簡易 XML ユーザーインターフェイス
DITA 1.2 および DITA 1.3 準拠の文書を作成するには、簡易 XML ユーザーインターフェイスを使用します。
DITA 1.3 および DITA 1.2 の構造化アプリケーションが更新され、簡易 XML ビューがサポートされるようになりました。簡易 XML 表示では、次の DITA トピックをサポートしています。
-
トピック()
-
タスク()
-
-
参照()
-
トラブルシューティング()DITA 1.3 専用
ただし、簡易 XML 表示で DITA トピックを作成または表示するには、最初に FrameMaker でこの機能を有効にする必要があります。
-
から環境設定ダイアログを開き、「簡易 XML」タブに移動します。
-
「簡易 XML 表示を有効化」オプションを選択します。
-
警告メッセージに関する次のオプションを設定します。
- 次の有効な位置に挿入する前に警告
-
現在の位置で有効でないエレメントを挿入しようとする際に警告を表示するには、このオプションを選択します。このオプションを選択しない場合は、次の項目を指定できます。
-
次の有効な位置に挿入します。FrameMaker は XXX を移動します
-
次の有効な位置に挿入しないでください:エレメントをまったく挿入しない
-
- 無効な位置で入力時に警告を表示
-
直接入力が許可されない位置にコンテンツを入力または挿入しようとしたときに警告を表示するには、「無効な位置で入力時に警告を表示」を選択します。このようなシナリオでは、Enter キーを押して有効なオブジェクトの一覧を表示するか、クイックエレメントツールバーからオブジェクトを挿入するように指示する警告が表示されます。
- クイックエレメントツールバーで使用できないオブジェクトを削除するとき、警告を表示
-
クイックエレメントツールバーを使用して挿入できないオブジェクトを削除しようとするときに警告を表示するには、このオプションを選択します。
-
「OK」をクリックして環境設定を保存します。
変更を有効にするには、FrameMaker を再起動する必要があります。
簡易 XML 機能を有効にすると、簡易 XML ビューで構造化文書をオーサリングすることができます。アプリケーションバーの「作成者ビュー」ボタンをクリックして簡易 XML 表示に切り替えた後、文書を作成するか、または既存の XML ファイルを開くことができます。
次の図は、簡易 XML 表示内の DITA 1.3 トピックです。
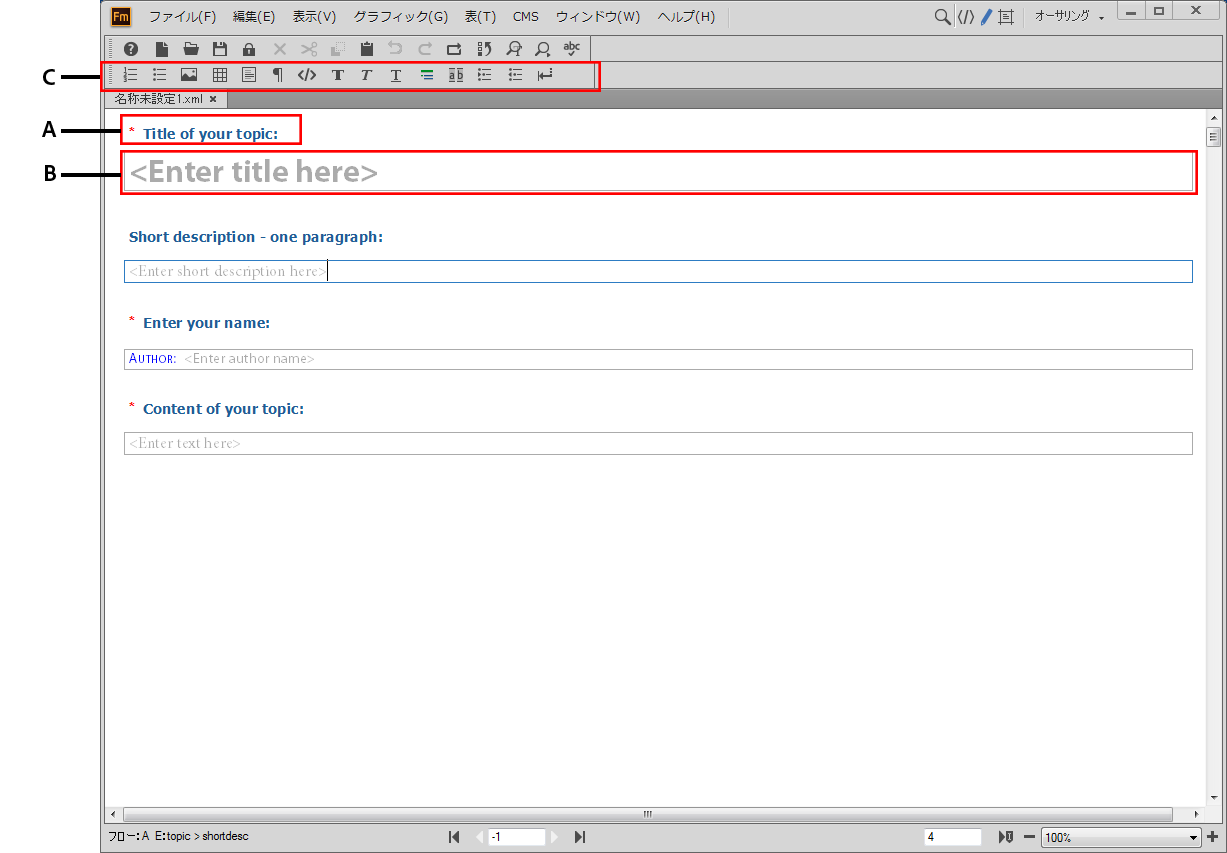
A.フォームのフィールド名 B. フォームのデータ入力フィールド C. 簡易 XML オーサリング環境のクイックエレメントツールバー
DITA トピックのフォームと同様のビューは、上部にフォームのフィールド名が表示され、その下にデータ入力フィールドが続く形で表示されます。フォームフィールドのカスタマイズについて詳しくは、「簡易 XML オーサリング環境のカスタマイズ」を参照してください。
フィールドにデータを入力するには、矢印キーを使用して目的のフィールドに移動するか、フィールド内をクリックして入力を開始します。例えば、タイトルを入力したい場合、トピックフィールドのタイトル内に挿入ポイントを配置し、文書のタイトルを入力します。入力したタイトルは、背景で有効なエレメント内にラップされます。