|

Pour créer un tableau à partir d’une source de donnéesIl est possible d’afficher dans un tableau des informations provenant d’une source de données. Lorsque vous vous connectez à une source de données, la palette Vue des données identifie tous les éléments susceptibles d’être des tableaux. Designer indique également les éléments qui deviendront des rangées dans le tableau en cas de groupe de données répétées.
Après vous être connecté à la source de données, vous pouvez faire glisser des éléments de la palette Vue des données vers la conception de formulaire pour créer rapidement des champs associés à la source de données. Si vous faites glisser un élément de tableau de la palette Vue des données vers la conception de formulaire, Designer crée un tableau et, lorsque vous sélectionnez un fichier de données, vous obtenez un tableau comme celui-ci lorsque le formulaire est généré. Le groupe de données qui se répètent dans le fichier possède quatre enregistrements.
Vérifiez que vous êtes connecté à une source de données. Voir Connexion à une source de données.
Par exemple, si vous ou votre administrateur avez installé les exemples fournis avec Designer, allez chercher le schéma suivant : Purchase Order.xsd dans la boîte de dialogue Connexion des données.
Dans la palette Vue des données, repérez un noeud susceptible d’être un tableau. Par exemple, trouvez le noeud item.
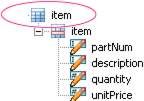 Le noeud item représente le tableau Sélectionnez le noeud et faites-le glisser sur la conception de formulaire. Après cette opération, par exemple, voici ce que vous obtenez.
La palette Vue des données montre que le noeud est associé à un objet.
Pour sélectionner un fichier de données, choisissez Fichier > Propriétés du formulaire et cliquez sur l’option Aperçu.
Par exemple, si vous (ou votre administrateur) avez installé les modèles fournis avec, localisez et ouvrez le fichier de données Purchase Order.xml.
Affichez le formulaire dans le panneau Aperçu PDF.
Designer crée automatiquement un tableau dynamique qui adapte sa taille à la quantité d’informations présentes dans la source de données.
Pour configurer les rangées d’un tableau en vue de les adapter aux donnéesSi vous avez déjà créé un tableau possédant un nombre fixe de colonnes et de rangées, vous pouvez le convertir en tableau dynamique (qui s’adapte en fonction des informations provenant d’une source de données). Pour ce faire, il faut sélectionner l’option Distribué pour le sous-formulaire dans lequel se trouve le tableau et faire en sorte que les rangées de contenu se répètent.
Créez un tableau. Voir Pour créer un tableau simple.
Sélectionnez les rangées qui se trouvent sous la première.
Dans un tableau comportant un nombre fixe de colonnes, mais dont le nombre de rangées change selon le volume d’informations de la source de données, seule une rangée est nécessaire. Par conséquent, vous devez supprimer toutes les rangées du tableau, à l’exception de la première. Vous pouvez conserver la rangée de pied de page.
Choisissez Tableau > Supprimer > Rangées.
Enregistrez le formulaire au format Formulaire XML dynamique Adobe (*.pdf).
Dans la palette Hiérarchie, sélectionnez le sous-formulaire contenant le tableau.
Dans la palette Objet, cliquez sur l’onglet Sous-formulaire et sélectionnez Distribué dans la liste Contenu.
Dans la palette Hiérarchie, sélectionnez la rangée de contenu (Rangée1, par exemple).
Dans la palette Objet, cliquez sur l’onglet Liaison et sélectionnez l’option Rangée pour chaque élément.
Connectez-vous à une source de données. Voir Connexion à une source de données.
Vous devez vous connecter à une source de données, telle qu’un schéma XML, pour que des données s’affichent dans le tableau.
Sélectionnez un fichier de données. Voir Pour prévisualiser un formulaire contenant des données d’exemple.
Vous devez sélectionner un fichier pour visualiser et tester le formulaire avec les données.
Affichez le formulaire dans le panneau Aperçu PDF.
|
|
|

