Apprenez à insérer des éléments dans des documents structurés dans Adobe FrameMaker en appuyant sur la touche Entrée, à l’aide du Catalogue d’éléments, ou à l’aide du Catalogue rapide d’éléments, et à configurer des options pour les nouveaux éléments.
Introduction
Pour ajouter un élément à un document, vous devez soit insérer un élément vide et saisir son contenu, soit enchaîner un élément à des contenus existants. Avant de commencer, assurez-vous que la définition des éléments du document figure dans le catalogue Eléments.
Si vous n’avez pas encore terminé la préparation de votre document, vous pouvez envisager d’insérer uniquement les éléments de niveau supérieur, tels que les éléments <en-tête>, <corps>, <section> et <titre>, puis utiliser cette structure comme guide pour le développement du contenu du document.
Vous pouvez également insérer directement tous les éléments dans le bon ordre - et selon la hiérarchie prévue - ou vous concentrer sur leur contenu plutôt que sur la structure qui sera validée ultérieurement.
La catalogue Eléments affiche les éléments disponibles dans l’emplacement en cours. Vous pouvez modifier la portée des éléments disponibles à un certain emplacement de la structure en modifiant l’application structurée.
Si vous avez activé la fonction correspondante, une paire de limites d’élément apparaît dans la fenêtre de document et une nouvelle bulle d’élément apparaît dans laVue de la structure lorsque vous insérez ou enchaînez un élément.
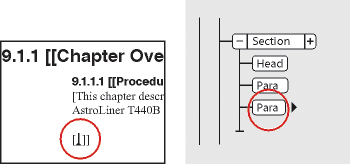
Insertion d’un élément en appuyant sur la touche Entrée
Bien souvent, vous pouvez insérer des éléments automatiquement en appuyant sur la touche Entrée. A chaque fois que vous appuyez sur la touche Entrée, FrameMaker vérifie les conditions suivantes (dans l’ordre ci-après) de la définition en cours de l’élément : Si l’EDD de l’application structurée définit l’insertion automatique d’un élément enfant, l’élément enfant est également inséré automatiquement.
- Un élément valide
Si un seul élément enfant est valide dans l’emplacement en cours, vous pouvez ajouter cet élément en appuyant sur Entrée. Par exemple, une fois que vous avez ajouté une
<rubrique>, un<titre>est le seul élément enfant autorisé. Cette technique peut également servir à créer des éléments qui se répètent, tels que les paragraphes courants et les éléments de la liste.- Plusieurs éléments valides
Si plusieurs éléments enfants sont valides, la touche Entrée met en surbrillance la zone de balise afin de vous demander l’insertion d’un élément. Continuez à taper jusqu’à ce que le nom d’élément voulu apparaisse ; appuyez ensuite sur Entrée pour insérer l’élément.
- Fin d’un élément
Si le point d’insertion se trouve à la fin d’un élément et s’il n’y a plus d’élément enfant valide, la touche Entrée vous permettra de rechercher des éléments valides dans les ancêtres après cet emplacement. Si un élément valide est trouvé, le point d’insertion se déplace vers l’ancêtre et l’élément est inséré (si un seul élément est valide) ou la zone de balise apparaît en surbrillance (si plus d’un élément est valide).
- Autres conditions
Si aucune des conditions précédentes n’est vraie, aucun élément n’est inséré.
Insertion d’un élément au moyen du Catalogue d’éléments
Pour insérer un élément à l’aide du catalogue Eléments, procédez comme suit :
Si le document ne dispose pas de définitions d’éléments, vous pouvez les importer depuis un modèle structuré, une EDD ou une DTD.
Spécification de l’étendue des éléments disponibles.
Cliquez à l’endroit où vous voulez insérer l’élément. Si vous l’insérez entre d’autres éléments, travaillez dans la Vue de la structure plutôt que dans la fenêtre de document.
Sélectionnez un élément dans le catalogue Eléments et cliquez sur Insérer. Si un seul élément apparaît dans le catalogue, vous pouvez cliquer sur Insérer sans le sélectionner.
Vous pouvez aussi cliquer deux fois sur le nom d’un élément pour l’insérer.
Note: Par défaut, le catalogue Eléments n’affiche que les éléments valides au point d’insertion.Si la boîte de dialogue Attributs du nouvel élément s’affiche, entrez la valeur des attributs de l’élément, puis cliquez sur le bouton Insérer élément.
Cette boîte de dialogue n’apparaît que si l’élément comporte des attributs et si une option a été définie dans la boîte de dialogue Options de nouvel élément, pour vous demander les valeurs d’attributs lors de l’insertion de nouveaux éléments.
Si vous voulez insérer un tableau, un marqueur, un graphique ou une référence croisée, fournissez des informations supplémentaires sur l’élément dans la boîte de dialogue qui apparaît.
Ajout de contenu aux éléments. Vous pouvez ajouter du contenu lorsque vous insérez des éléments ou après avoir construit la structure de votre document.
Insertion d’un élément au moyen du Catalogue rapide d’éléments
À l’aide du Catalogue rapide d’éléments, vous pouvez sélectionner et insérer plusieurs niveaux d’éléments. Lorsque vous sélectionnez un élément dans le Catalogue rapide d’éléments, FrameMaker affiche les éléments disponibles au sein de l’élément sélectionné.
Appuyez sur Entrée et sélectionnez une hiérarchie des éléments que vous souhaitez insérer à l’aide du pointeur ou des touches fléchées. Lorsque vous appuyez sur Entrée, s’il n’existe qu’un seul élément valide à la position du pointeur, FrameMaker insère l’élément.
Les touches suivantes vous permettent de naviguer dans la hiérarchie des éléments dans le Catalogue rapide :
Touche/action de touche |
Type de navigation/d’action |
|---|---|
Placer le curseur dans un élément, puis appuyer sur la touche Entrée |
Afficher le Catalogue rapide |
→ |
Afficher les éléments disponibles au sein de l’élément sélectionné |
← |
Masque un niveau de hiérarchie des éléments |
Tab |
Faire défiler vers le bas |
Maj+Tab |
Faire défiler vers le haut |
Lettre/combinaison de lettres |
Saisissez une lettre ou une combinaison de lettres pour sélectionner un élément. Par exemple, appuyez sur b pour sélectionner |
La liste des éléments du Catalogue rapide s’affiche en fonction des paramètres de la boîte de dialogue Définir les éléments disponibles. Si l’option Afficher les noms d’élément descriptifs de l’élément est sélectionnée, les infobulles d’élément du catalogue affichent les descriptions d’élément.
L’insertion hiérarchique d’éléments prend en charge les insertions automatiques pour le dernier élément sélectionné dans la hiérarchie, comme spécifié dans le document EDD (document de définition d’élément). S’il existe des règles d’insertion automatique en vigueur pour les éléments à l’exception du dernier élément, elles sont ignorées.
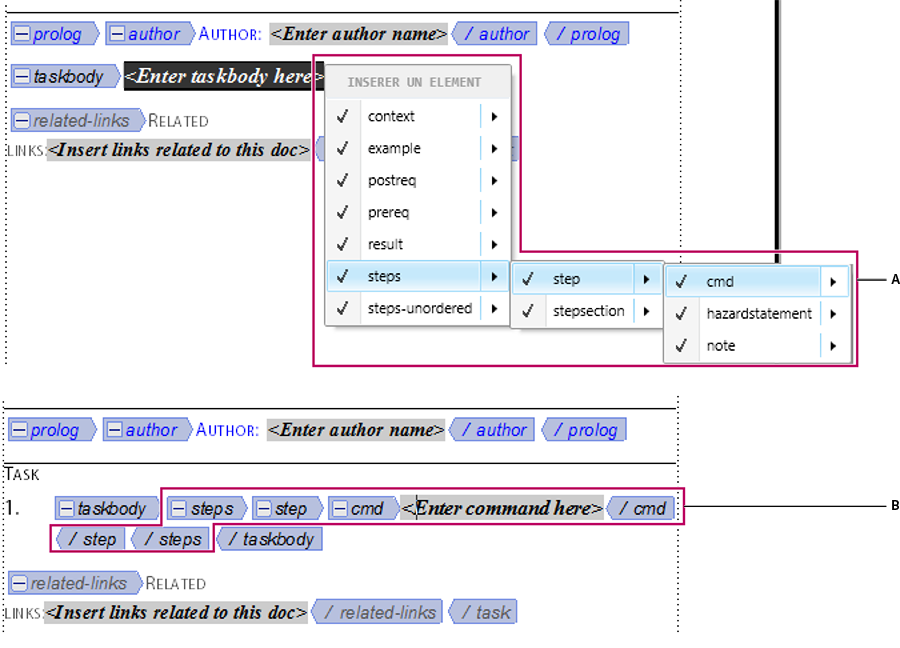
A. Sélection d’une hiérarchie d’éléments B. Les éléments sont insérés en tant que groupe
Définition d’options pour l’insertion de nouveaux éléments
Pour définir les options d’insertion de nouveaux éléments, procédez comme suit :
Activez la fenêtre de document ou de livre qui vous intéresse. Si une fenêtre de livre est active, sélectionnez les documents que vous souhaitez affecter dans le panneau des livres.
Sélectionnez . La boîte de dialogue Options de nouvel élément s’affiche :
Figure 3. Boîte de dialogue Options de nouvel élément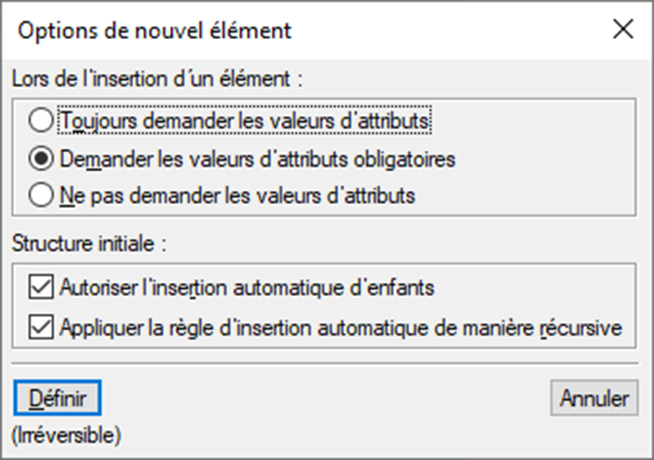
Précisez comment les valeurs d’attributs doivent vous être demandées lors de l’ajout de nouveaux éléments :
Pour saisir toutes les valeurs d’attributs possibles lors de l’ajout d’éléments, sélectionnez Toujours demander les valeurs d’attributs.
Pour saisir uniquement les valeurs d’attributs obligatoires lors de l’ajout d’éléments, sélectionnez Demander les valeurs d’attributs obligatoires.
Pour saisir les valeurs d’attributs après l’ajout d’éléments, sélectionnez Ne pas demander les valeurs d’attributs.
Pour permettre à FrameMaker d’insérer automatiquement des éléments enfants pour de nouveaux éléments, sélectionnez Autoriser l’insertion automatique d’enfants.
Cliquez sur Définir-