Apprenez à modifier, fusionner, diviser, enchaîner, déplacer et copier des éléments, à supprimer l’enchaînement d’un élément et à déplacer d’une position un élément dans Adobe FrameMaker.
Introduction
Dans Adobe FrameMaker, vous pouvez modifier la structure d’un document de plusieurs manières. Vous pouvez réorganiser les éléments, modifier le type d’un élément, enchaîner et supprimer l’enchaînement d’éléments, et diviser et fusionner des éléments.
Après avoir modifié la structure d’un document, vous devez parfois modifier le document plus en profondeur pour corriger les violations de la structure. Par exemple, si vous divisez une <section> en deux, vous devrez peut-être ajouter un élément <title> supplémantaire pour la nouvelle deuxième <section>.
Utilisez la Vue de la structure pour obtenir une vue de la structure de votre document et identifier plus facilement les erreurs qu’elle contient. Dans la Vue de la structure, vous pouvez réorganiser et modifier les éléments.
Dans le catalogue Eléments, vous voyez tous les éléments disponibles à la position actuelle dans le document.
Sélectionnez pour ouvrir la Vue de la structure.
Sélectionnez pour ouvrir le catalogue Eléments.
Modification d’éléments
Vous pouvez modifier (renommer) un élément existant en un autre élément du même type. Par exemple, vous pouvez convertir un élément <p> en un élément <note>, ou une série d’éléments <p> en éléments <li> que vous pouvez inclure dans un élément <ul> ou <ol>.
Cependant, il n’est pas possible de convertir un type d’élément en un autre type d’élément. Par exemple, vous ne pouvez pas modifier un élément de cellule de tableau (<entry>) en un élément de paragraphe (<p>).
Pour renommer un élément, procédez comme suit :
Dans la Vue de la structure, sélectionnez l’élément que vous souhaitez modifier. Vous pouvez sélectionner plusieurs éléments à la fois, même s’ils n’ont pas la même balise.
Sélectionnez un élément dans le catalogue Eléments et cliquez sur Modifier.
FrameMaker remplace tous les éléments sélectionnés par le nouvel élément. Les enfants des éléments ne sont pas modifiés, mais ils deviennent parfois non valides suite à la modification de leur parent.
Fusion d’éléments
Vous pouvez fusionner deux éléments ou plus en un seul. FrameMaker place alors le contenu du second élément (incluant tous les éléments enfants) à la fin du premier élément.
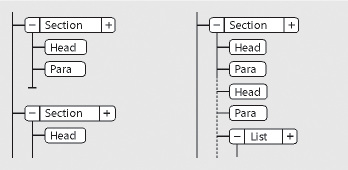
Vous pouvez être amené à modifier le document après la fusion des éléments afin de corriger des violations de la structure.
Pour fusionner le contenu de deux éléments, procédez comme suit :
Dans la Vue de la structure, sélectionnez l’élément que vous souhaitez fusionner. Les éléments peuvent être de différents types, mais ils doivent être frères et proches l’un de l’autre dans leur élément parent.
Sélectionnez .
Si vous fusionnez des éléments contenant des attributs, seuls les attributs du premier élément sont conservés.
Division d’un élément
Vous pouvez diviser un élément en deux éléments du même type et se trouvant au même niveau. Par exemple, vous pouvez diviser un long paragraphe en deux paragraphes, ou un élément de section en deux sections.
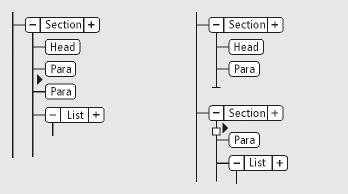
Pour diviser le contenu d’un élément, procédez comme suit :
Dans la Vue de la structure, cliquez entre deux éléments à l’endroit où vous souhaitez diviser l’élément parent. Tous les éléments de même niveau après le point d’insertion sont déplacés dans le nouvel élément parent.
Sélectionnez .
La division produit parfois des éléments ayant des attributs identiques. Toutefois, si l’attribut d’origine comportait un attribut ID unique, le second élément perd sa valeur d’ID et vous devez lui attribuer un nouvel ID.
Enchaînement des éléments au contenu existant
Vous pouvez ajouter une structure à un contenu existant déjà dans le document en y enchaînant un nouvel élément. Il peut s’agir de n’importe quelle partie d’un document, y compris d’autres éléments. Le contenu de l’élément est formaté selon les règles de formatage de l’élément.
Après l’enchaînement d’un élément, vous devrez parfois modifier le document afin de corriger les erreurs de structure. Par exemple, si vous enchaîner les éléments <Para> dans un élément <Section> qui nécessite un élément <En-tête>, vous aurez besoin d’insérer l’élément <En-tête>.
Pour enchaîner un élément à l’aide du catalogue Eléments, procédez comme suit :
Sélectionnez les contenus que vous voulez enchaîner dans un élément. Si vous sélectionnez du texte, utilisez la fenêtre de document. Si vous sélectionnez des éléments entiers, utilisez la Vue de la structure.
Sélectionnez un élément dans le catalogue Eléments et cliquez sur Enchaîner.
Si la boîte de dialogue Attributs du nouvel élément s’affiche, entrez la valeur des attributs de l’élément, puis cliquez sur le bouton Insérer élément.
Cette boîte de dialogue s’affiche uniquement si l’élément comporte des attributs et si une option est définie dans la boîte de dialogue Options du nouvel élément, pour vous demander d’entrer les valeurs de l’attribut lors de l’insertion d’éléments.
Pour enchaîner des éléments tout au long d’un document, procédez comme suit :
Dans la fenêtre de document, enchaînez des plages de texte, des variables de système et d’autres éléments se trouvant à l’intérieur des paragraphes. Les erreurs qui s’affichent dans la Vue de la structure sont sans importance à ce stade. Vous pourrez en corriger une grande partie lors de l’enchaînement des niveaux inférieurs dans les éléments parents. Lorsque vous avez terminé, vous pouvez corriger les autres erreurs.
Enchaînez des paragraphes, des intitulés et d’autres éléments de niveau paragraphe dans leurs éléments.
Dans la Vue de la structure, enchaînez les éléments que vous avez jusqu’ici dans les éléments parents, tels que
<section>,<ol>,<ul>etc.
Un enchaînement permet de fournir manuellement une structure à un document non structuré existant. Quand vous enchaînez le premier élément du document, la Vue de la structure se modifie immédiatement pour afficher une structure non valide par défaut, comme la suivante :
Un élément de plus haut niveau est ajouté avec le nom
<NoName>, à moins que vous ne commenciez par enchaîner le contenu dans un élément valide de plus haut niveau.<>Le nom de fichier SansNom est une marque de réservation pour votre élément racine valide.Tous les tableaux sont alors structurés et se voient attribuer des éléments par défaut, tels que
<TABLEAU>et<LIGNE>.Les objets deviennent des éléments avec des noms par défaut, tels que
<CROSSREF>,<GRAPHIC>et<EQUATION>.<Les notes deviennent NOTE>.<><Le texte rubi devient des éléments RUBI et RUBIGRP.>
Vous pouvez corriger la structure du document une fois l’enchaînement des éléments terminé.
Suppression de l’enchaînement du contenu d’éléments
La suppression d’un enchaînement supprime un élément, mais elle laisse son contenu au même emplacement dans le document. Généralement, vous supprimerez l’enchaînement d’un élément dans le cadre d’une modification plus étendue.
Par exemple, si vous comptez convertir des éléments ElémListe en éléments Para, vous devez parfois commencer par supprimer l’enchaînement de l’élément parent Liste. <><><> Utilisez ensuite <> pour convertir les éléments ListItem en éléments Para.<>
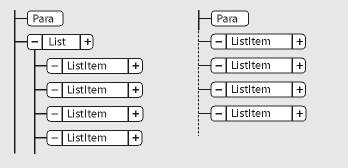
Vous pouvez être amené à modifier le document après la suppression de l’enchaînement d’un élément. Pour cet exemple, vous pouvez modifier les éléments <ListItem> pour valider des éléments ou en les enchaîner à nouveau.
Sélectionnez l’élément pour lequel vous voulez supprimer l’enchaînement du contenu.
Sélectionnez .
Déplacement ou copie d’éléments
Vous pouvez placer un élément dans un autre emplacement du document en faisant glisser sa bulle dans la Vue de la structure. Ce faisant, son contenu, y compris ses descendants, se déplace ou est copié en même temps. Le contenu du Presse-papiers n’est pas affecté.
Pour déplacer ou copier un élément, vous pouvez également le couper ou le copier dans le Presse-papiers, puis le coller ailleurs, même dans un autre document. Si vous collez un élément provenant d’un autre document, il arrive qu’il ne soit pas défini dans votre document actuel. Si vous ne comptez pas ajouter de définition pour cet élément, changez-le en élément valide. Il est impossible d’utiliser les fonctions couper et coller dans un fichier livre.
Procédez de l’une des façons suivantes :
Pour déplacer un élément, faites glisser la bulle de ce dernier sur l’emplacement voulu
Pour copier un élément, maintenez la touche Alt enfoncée et faites glisser la bulle sur l’emplacement.
Le pointeur prend alors l’aspect d’une pointe de flèche empilée et creuse dirigée vers le haut et vers le bas ; une flèche horizontale animée indique où la copie va se placer si vous relâchez le bouton de la souris.
Lorsque vous faites glisser la bulle à déplacer, le pointeur prend l’aspect d’une pointe de flèche haut et bas pleine, une flèche animée indiquant où la bulle va se placer si vous lâchez le bouton de la souris.
Si l’élément est valide dans l’emplacement indiqué par la flèche, une coche ou un point d’interrogation apparaît dans la bulle.
Déplacement d’un élément d’une position
Faites glisser la bulle de l’élément légèrement vers un côté ou vers le haut ou le bas. Si la distance est courte, le pointeur prend l’aspect d’une flèche simple. Si vous le faites glisser trop loin, la flèche prend l’aspect d’une pointe de flèche dirigée vers le haut et le bas.
Figure 4. Déplacement d’un élément Liste d’une position, avant et après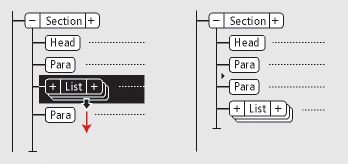
Lorsque vous relâchez le bouton de la souris, l’élément se déplace d’une position dans la direction indiquée :
Déplacer un élément vers le haut le place au-dessus de l’élément frère qui le précède immédiatement.
Déplacer un élément vers le bas le place en dessous de l’élément frère qui le suit.
Déplacer un élément vers la gauche fait de lui un frère du parent.
Déplacer un élément vers la droite fait de lui un enfant de l’élément frère qui le précède.