Apprenez à configurer des rubriques DITA pour utiliser les fichiers DITAVAL et à appliquer des attributs conditionnels à des éléments avec Adobe FrameMaker.
Introduction
Vous pouvez rendre des éléments d’un document DITA conditionnels en appliquant des attributs de condition aux éléments. Définissez ensuite dans un fichier DITAVAL les éléments à exclure ou inclure de la sortie en fonction des attributs de condition.
Avant de créer des documents avec un contenu conditionnel, vous devez d’abord prévoir les critères pour la sortie. Par exemple, supposons qu’un document possède un contenu destiné conditionnellement à des administrateurs et à des utilisateurs finaux. Dans le document, vous appliquez les attributs de condition selon le public cible du contenu. Ensuite, créez un fichier DITAVAL dans lequel vous spécifiez les éléments à inclure et à exclure selon la valeur d’attribut définie dans le document.
Application d’attributs de condition à des éléments
Pour autoriser FrameMaker à traiter conditionnellement des éléments dans un document DITA, vous devez spécifier les éléments à inclure ou exclure pour la sortie. Dans le document, appliquez un ou plusieurs des attributs conditionnels suivants aux éléments que vous devez traiter conditionnellement :
- audience :
Exemple : administrateurs, auteurs ou utilisateurs finaux.
- platform :
Exemple : Windows, Mac ou Linux
- product :
Exemple : FrameMaker, RoboHelp ou Captivate.
- otherprops :
Utilisez cet attribut pour définir toute autre propriété que vous devez utiliser pour activer un traitement conditionnel pour le document, par exemple :
- sortie
Exemple : Impression, PDF ou Web
- modèle
Exemple : coupé, berline ou break
Vous pouvez appliquer plusieurs attributs à un élément. Par exemple, vous pouvez appliquer les attributs suivants à un élément :
@public=« administrateur »@plate-forme=« windows »Vous pouvez également ajouter des valeurs multiples à un seul attribut. Les valeurs multiples sont séparées par une espace. Par exemple, pour cibler le contenu pour Windows et macOS, vous pouvez ajouter les deux valeurs d’attribut à l’attribut
@attributde plate-forme :@plate-forme=« windows macos »
Pour appliquer des attributs de condition à un élément
Sélectionnez un élément dans la Vue de la structure du document.
Sélectionnez pour éplingler le panneau Attributs.
Mise à jour d’un ou plusieurs des attributs suivants :
audience
platform
product
otherprops
Spécifiez la condition ci-dessus pour chaque élément du document qui doit être traité conditionnellement.
Après avoir appliqué les attributs aux éléments spécifiques du document, sortez conditionnellement le contenu dans votre document selon le mode de configuration de votre fichier DITAVAL.
Création d’un fichier DITAVAL pour créer une sortie conditionnelle
Après avoir configuré votre contenu à l’aide des attributs de condition (audience, platform, product et otherprops), vous devez créer un fichier DITAVAL. Dans un fichier DITAVAL, définissez le traitement conditionnel de votre document selon une paire <nom d’attribut> – <valeur>. Par exemple, vous pouvez spécifier que le contenu destiné aux administrateurs doit être exclu du contenu de sortie destiné aux utilisateurs finaux ou aux auteurs.
Sélectionnez pour ouvrir la boîte de dialogueNouveau XML.
Dans la section Applications structurées, sélectionnez DITA_<version>_DITAVAL, puis cliquez sur OK.
L’élément supérieur d’un fichier DITAVAL est l’élément
<val>.Pour définir des conditions, vous devez créer des éléments
<prop>.Ajoutez un ou plusieurs éléments
<accessoire>:Sélectionnez pour ouvrir le catalogue Éléments. Double-cliquez sur l’élément
<accessoire>dans le panneau Éléments.Ou appuyez sur ctrl+1 pour afficher le Catalogue intelligent. Sélectionnez
prop, puis appuyez sur Entrée.La boîte de dialogue Attributs du nouvel élément s’affiche.Figure 1. Boîte de dialogue Attributs du nouvel élément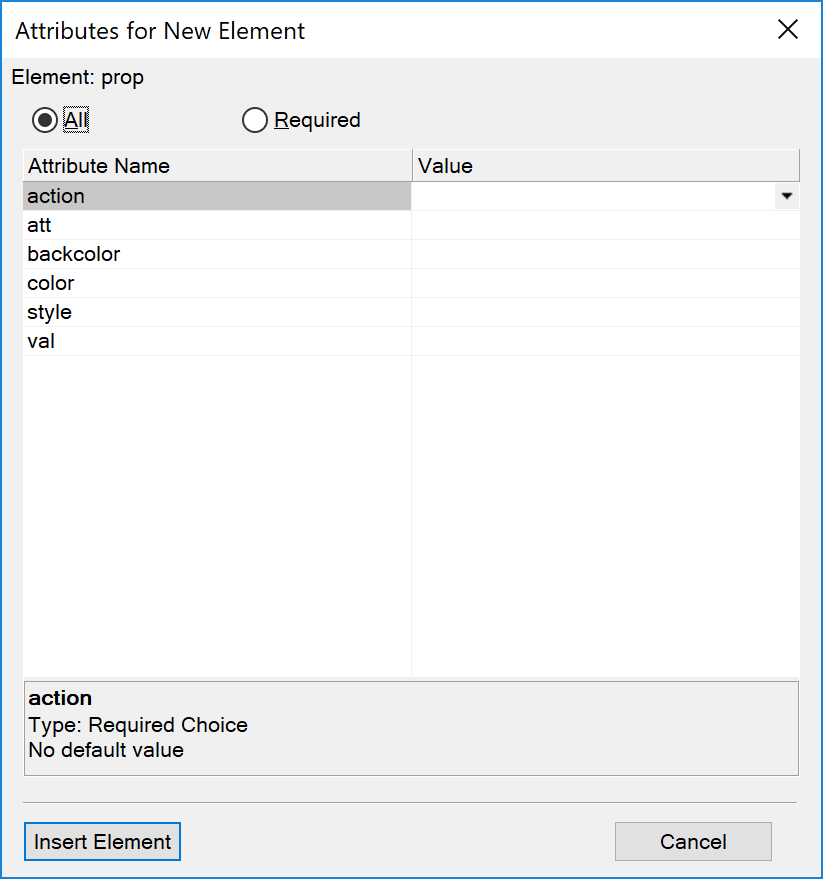
Dans la boîte de dialogue Attributs du nouvel élément, spécifiez les attributs suivants :
@actionChoisissez d’inclure ou d’exclure l’attribut spécifié (
@att, ci-dessous) de la sortie.@attLe nom de l’attribut de condition a été appliqué à l’élément dans votre document.
Entrez le nom d’attribut exactement tel qu’il est défini dans l’élément du document.
@valLa valeur de l’attribut de condition (
@att) telle que définie dans l’élément.Entrez la valeur exactement comme vous la spécifiez pour l’attribut dans l’élément.
Par exemple, imaginons que vous appliquiez l’attribut
@audienceà un élément pour une sortie conditionnelle et que vous définissiez la valeur suradmin.Vous devez saisir
audiencedans le champ@attrpour l’élément prop dans le fichier DITAVAL.En outre, vous devez entrer
admindans le champ@val.Pour exclure l’élément avec l’attribut audience défini sur
admin@, spécifiez l’action surexclude.
Cliquez sur Insérer un élément, puis enregistrez le fichier DITAVAL.
Enregistrez le document avec l’extension .ditaval.