Apprenez à exécuter des recherches de base et des recherches avancées avec Adobe FrameMaker dans les référentiels Documentum, Microsoft SharePoint et DitaExchange configurés.
Adobe FrameMaker vous permet d’effectuer des recherches de base et avancées dans les référentiels Documentum, Microsoft SharePoint et DitaExchange configurés.
Recherche de base
La recherche de base porte sur le nom du fichier. Pour effectuer une recherche de base :
-
Dans le Gestionnaire de référentiel, sélectionnez le référentiel.
-
Entrez le terme de recherche dans le champ de recherche et cliquez sur l’icône de recherche.
Les résultats sont affichés dans la fenêtre de résultats de la recherche.
Recherche avancée dans Microsoft SharePoint ou DitaExchange
Pour exécuter une recherche avancée dans un référentiel Microsoft SharePoint ou DitaExchange, procédez comme suit :
-
Dans le Gestionnaire de référentiel, sélectionnez le référentiel.
-
Cliquez sur l’icône de recherche avancée. La fenêtre de recherche avancée s’affiche comme suit :
Figure 1. Fenêtre de recherche avancée Microsoft SharePoint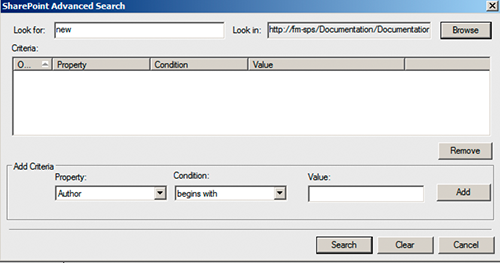
-
Entrez le terme de recherche dans le volet de recherche.
-
Le générateur de condition permet d’effectuer des recherches complexes en combinant deux critères de recherche ou plus.
-
Générez un critère en sélectionnant la propriété (Créé par, par exemple), la condition pertinente (=, par exemple), puis spécifiez une valeur (Jones, par exemple).
Cliquez sur Ajouter.
-
Générez un autre critère en sélectionnant l’opérateur (ET ou OU), la propriété (Type de fichier, par exemple), la condition désirée (=, par exemple), puis spécifiez une valeur (PDF, par exemple).
-
-
Cliquez sur Rechercher.
Les résultats de la recherche sont affichés en fonction des critères de recherche spécifiés. Dans cet exemple, les fichiers PDF créés par Jones s’affichent.
Filtrage des fichiers par attribut dans DitaExchange
Le connecteur DITAExchange vous permet de filtrer les fichiers dans la boîte de dialogue Rechercher le(s) fichier(s) et Fichier - Ouvrir. Vous pouvez filtrer les fichiers dans ces boîtes de dialogue par n'importe lequel des attributs de fichier disponibles. Par exemple, vous pouvez filtrer les fichiers par type ou par auteur. Dans une longue liste de fichiers, cela peut restreindre la liste et permettre de trouver le ou les fichiers que vous recherchez beaucoup plus facilement.
-
Dans le menu Gestionnaire de référentiel, cliquez avec le bouton droit de la souris sur une liste ou un dossier, puis sélectionnez Rechercher le(s) fichier(s).
-
La boîte de dialogue Parcourir le(s) fichier(s) permet d’afficher la liste des fichiers dans la liste ou le dossier sélectionné.
La liste affiche également tous les attributs associés mentionnés dans la vue pour chaque fichier.
Important: Dans DITAExchange, si vous mettez à jour les attributs associés à un fichier sur le serveur DITAExchange, les attributs sont mis à jour de manière dynamique dans les boîtes de dialogue Parcourir le(s) fichier(s) ou Fichier - Ouvrir. Ce comportement est propre à DitaExchange. -
Pour filtrer la liste des fichiers par un attribut spécifique, placez le pointeur de la souris sur le titre de l'attribut.
Une flèche s'affiche à droite du titre.
-
Cliquez sur la flèche.
La boîte de dialogue Filtre - <Nom de l’attribut> s’affiche.
-
Pour définir un filtre pour les fichiers dans la boîte de dialogueRechercher le(s) fichier(s), effectuez l’une des opérations suivantes :
-
Cochez les cases situées à côté des entrées de la liste. Par exemple, dans la boîte de dialogue ci-dessus, vous pouvez choisir de filtrer la liste de façon à afficher uniquement les fichiers modifiés par l'administrateur en désélectionnant les deux autres options.
-
Vous pouvez filtrer la liste par le texte saisi dans la zone de texte. Par exemple, saisissez pub pour filtrer les entrées de la liste contenant le texte pub.
-
-
Cliquez sur OK.
La liste des fichiers est filtrée en fonction des conditions que vous avez définies dans la boîte de dialogue Filtre.
Notez que, dans la boîte de dialogueRechercher le(s) fichier(s), un astérisque apparaît à droite du nom de l’attribut sur lequel le filtre est appliqué.
Important: Le filtre appliqué sur une liste ou un dossier spécifique est conservé pour la session DitaExchange en cours. Si vous ouvrez ultérieurement la boîte de dialogue Rechercher le(s) fichier(s) : le filtrage se fera donc toujours en fonction des conditions précédemment appliquées.
Vous pouvez supprimer les filtres que vous avez appliqués dans la boîte de dialogue Parcourir le(s) fichier(s) à deux niveaux :
-
Filtres appliqués à un attribut spécifique
-
Filtres appliqués à tous les attributs
-
Dans le menu Gestionnaire de référentiel, cliquez avec le bouton droit de la souris sur une liste ou un dossier, puis sélectionnez Rechercher le(s) fichier(s).
Dans la boîte de dialogue Parcourir le(s) fichier(s), notez l’astérisque qui s’affiche à droite de certains des titres d’attribut. L'astérisque est fourni par le connecteur pour indiquer les attributs sur lesquels des filtres sont appliqués.
-
Pour effacer le filtre sur un attribut spécifique, placez le pointeur de la souris sur le titre de l'attribut et cliquez sur la flèche qui apparaît.
-
Dans la boîte de dialogue Filtre - <Nom de l’attribut>, cliquez sur Supprimer le filtre.
-
Le filtre est effacé de la liste des fichiers dans la boîte de dialogue Parcourir le(s) fichier(s).
Remarquez aussi que l’astérisque n’est pas affiché à droite du titre de l’attribut.
-
Pour effacer un filtre appliqué à tous les attributs, cliquez sur Supprimer tous les filtres dans la boîte de dialogue Parcourir le(s) fichier(s).
Recherche avancée dans Documentum
Pour exécuter une recherche avancée sur un référentiel Documentum :
-
Dans le Gestionnaire de référentiel, sélectionnez le référentiel.
-
Cliquez sur l’icône Recherche avancée. La boîte de dialogue Recherche avancée s’affiche.
-
Entrez le texte à rechercher.
-
Sélectionnez l’emplacement, le type de fichier, la date et les valeurs de taille de fichier selon vos besoins.
-
Le générateur de condition permet d’effectuer des recherches complexes en combinant deux critères de recherche ou plus.
Générez un critère en sélectionnant la propriété (Titre, par exemple), la condition (commence par, par exemple) et spécifiez un mot-clé (Dépannage, par exemple). Cliquez sur Ajouter.
Générez un autre critère en sélectionnant l’opérateur (ET ou OU), la propriété (par exemple, Modifié par), la condition (par exemple, commence par), et spécifiez un mot-clé (par exemple, « Daniel »).
-
Cliquez sur Rechercher.
Les résultats de la recherche s’affichent en fonction des critères spécifiés. Dans cet exemple, les éléments dont le titre commence par « dépannage » et qui sont modifiés par des utilisateurs dont le nom commence par « Daniel » s’affichent.