La fonction de gestion de projet d'Adobe FrameMaker vous permet de créer des projets et de gérer toutes les ressources liées à un projet d’un seul endroit.
Vous pouvez créer un projet et ajouter toutes les ressources (telles que des fichiers et dossiers) associées à ce projet à partir d’emplacements différents sur votre système de fichiers. Vous pouvez facilement faire glisser des ressources de votre système de fichiers dans la fenêtre projet pour les ajouter à votre projet.
Introduction
La fonction de gestion de projet vous permet d’effectuer les tâches suivantes facilement et vous aide à accroître votre productivité :
-
Vue en fenêtre unique de tous les fichiers et dossiers du projet
-
Faire glisser et déposer du contenu à partir de l’explorateur Windows pour l’ajouter à votre projet
-
Faire glisser et déposer le contenu d’un emplacement vers un autre pour organiser le contenu dans votre projet
-
Insérer une image en la faisant glisser depuis la fenêtre de projet et en la déposant dans le document
-
Renommer les fichiers et dossiers
Création d’un projet
-
Sélectionnez .
La boîte de dialogue Nouveau projet s'affiche.
Figure 1. Boîte de dialogue Nouveau projet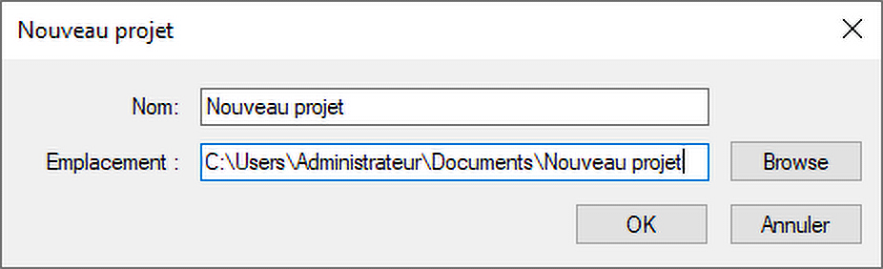
-
Saisissez le nom du projet.
Note: Par défaut, un nouveau dossier portant le nom du projet est créé dans l’emplacement que vous avez sélectionné pour la création du projet. Vous pouvez choisir de renommer le projet ou le dossier du projet.
Ajouter un emplacement et enregistrer un projet
Une fois que vous avez créé un projet, vous devez ajouter des ressources à votre projet. En règle générale, vous stockez tous vos fichiers de projet à divers endroits dans votre système de fichiers. Vous pouvez ajouter l’ensemble de ces emplacements dans votre projet afin d’obtenir une vue complète du projet.
Effectuez les étapes suivantes pour ajouter un emplacement à votre projet :
-
Dans la fenêtre de projet, cliquez sur l’icône Ajouter un emplacement.
-
Recherchez et sélectionnez l’emplacement où les ressources de votre projet sont disponibles.
Note: Par défaut, le nom de l’emplacement correspond au nom du dossier de destination. Vous pouvez choisir un autre nom pour l’emplacement.. -
( Facultatif) Indiquez un nom pour l’emplacement.
-
Cliquez sur OK.
L’emplacement est ajouté à votre projet. Dans la fenêtre de projet, vous pouvez afficher toutes les ressources disponibles dans l’emplacement que vous avez ajouté.
Note: Vous pouvez également ajouter un emplacement en faisant glisser le dossier requis depuis l’explorateur Windows dans la fenêtre de projet. -
Une fois que vous avez effectué les modifications nécessaires de votre projet, cliquez sur l’icône Enregistrer pour enregistrer les modifications.
Ouvrir un projet
-
Choisissez .
-
Recherchez le fichier du projet. Cliquez sur Ouvrir.
Note: L’extension du fichier du projet est .fxpr.
Supprimer un emplacement
Si vous souhaitez supprimer un emplacement qui n’est plus nécessaire dans votre projet, effectuez les étapes suivantes :
-
Cliquez avec le bouton droit sur l’emplacement que vous souhaitez supprimer.
-
.
L’emplacement est supprimée de votre projet. Toutefois, il n’est pas supprimé de votre système de fichiers.
Supprimer une ressource
La fenêtre de projet affiche les ressources (fichiers et dossiers) de votre système de fichiers. Si vous n’avez plus besoin d’une ressource (fichier), vous pouvez le supprimer de votre projet.
Effectuez les étapes suivantes pour supprimer une ressource de votre projet :
-
Cliquez avec le bouton droit de la souris sur la ressource que vous souhaitez supprimer.
-
.
Dans la boîte de dialogue de confirmation, cliquez sur OK.
La ressource est supprimée de votre projet et est également supprimée de votre système de fichiers.
Utilisation de la fenêtre de projet
L’illustration suivante représente la fenêtre du projet :
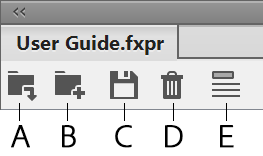
- A (Ajouter un emplacement)
- Ajoutez un emplacement à votre projet.
- B (Créer un dossier)
- Créez un dossier ou un sous-dossier au sein d’un projet. Le dossier que vous créez à partir de la fenêtre de projet est également créé dans votre système de fichiers. De même, si vous créez manuellement un nouveau dossier ou fichier dans votre système de fichiers, FrameMaker met à jour la liste automatiquement pour refléter les modifications dans la fenêtre de projet.
- C (Enregistrer)
- Enregistrez le projet actuellement ouvert.
- D (Supprimer)
- Utilisez le bouton Supprimer pour supprimer le fichier ou le dossier du projet. Notez que si vous supprimez n’importe quel fichier ou dossier dans la fenêtre de projet, il est également supprimé du système de fichiers. Toutefois, si vous supprimez un emplacement, il est uniquement supprimé du projet et non du système de fichiers.
- E (Afficher chemins fichiers/dossiers)
- Basculez entre l’option Afficher chemin fichier et Afficher nom fichier pour afficher le chemin du dossier ou le nom des ressources du projet.
Fonctionnalités supplémentaires dans la fenêtre de projet
Cliquez avec le bouton droit de la souris sur une ressource du projet (emplacement, dossier ou fichier) pour effectuer les opérations supplémentaires suivantes dans le menu contextuel.
- Modifier
- Ouvre le fichier sélectionné pour modification. Si le fichier est un fichier FrameMaker valide, il est ouvert pour modification dans FrameMaker. Sinon, si le fichier n’est pas de reconnu par FrameMaker, le fichier est ouvert dans le programme associé pour modification.
- Explorer
- Ouvre le dossier parent de la ressource sélectionnée dans l’explorateur Windows.
- Renommer
- Fonction permettant de renommer la ressource sélectionnée dans le projet.
- Supprimer
- Supprime l’emplacement ou le fichier sélectionné du projet. Pour de plus amples informations, voir Supprimer un emplacement et Supprimer une ressource.