Découvrez comment travailler avec les composants de livres dans Adobe FrameMaker.
Affichage des noms de fichier ou de l’intitulé dans le panneau du livre
Dans un panneau de livre Adobe FrameMaker, vous pouvez afficher les noms de fichiers ou l'intitulé d’un composant de livre :
Cliquez sur l’icône Afficher l’intitulé
 .
.Cliquez sur l’icône Afficher les noms de fichiers
 .
.
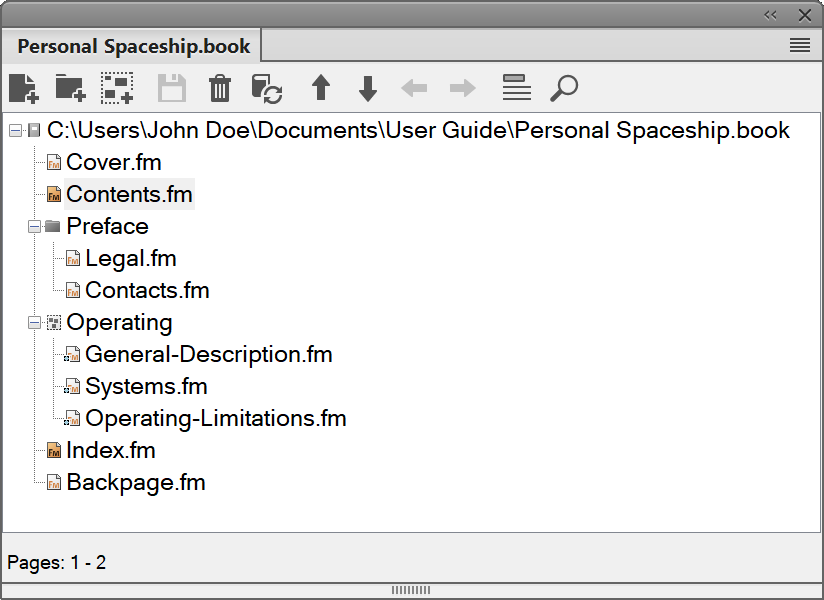
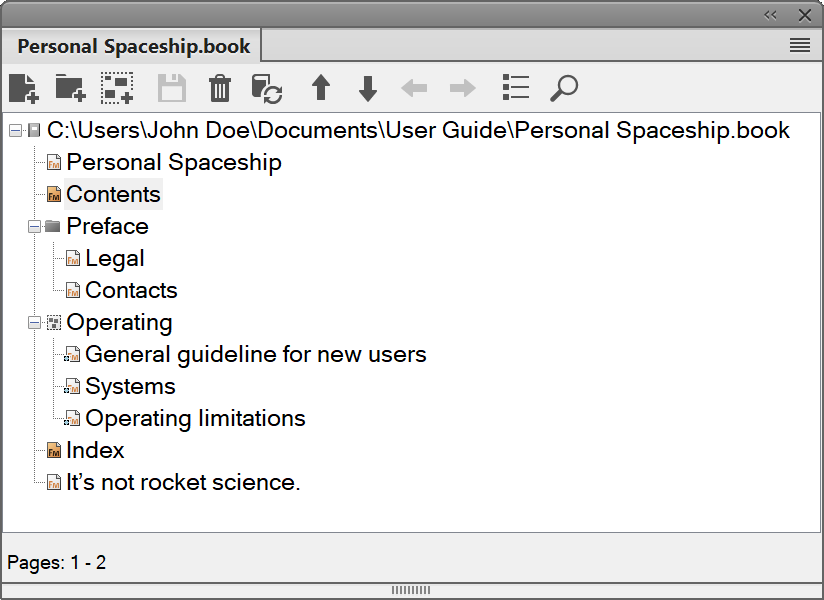
Exclusion de composants de livre de la sortie
Cliquez avec le bouton droit de la souris sur le composant de livre à exclure, puis sélectionnez Exclure.
Si vous excluez un dossier ou un groupe, Adobe FrameMaker exclut de la sortie tous les composants de livre qui s'y trouvent. Lorsque vous mettez à jour un livre, la numérotation est automatiquement actualisée pour rendre compte des composants de livre exclus.
Sélection de composants de livre
Pour sélectionner certains types de composants de livre dans un livre Adobe FrameMaker, procédez de l’une des façons suivantes :
- Sélectionner tous les composants de livre
Sélectionnez .
- Sélectionner tous les fichiers générés dans un livre
Sélectionnez .
- Sélectionner tous les fichiers non générés dans un livre
Sélectionnez .
- Sélectionner uniquement les fichiers FrameMaker, tels que .fm, .book et .mif
Sélectionnez .
- Sélectionner tous les composants de livre exclus
Sélectionnez .
- Sélectionner tous les composants de livre non marqués comme exclus
Sélectionnez .
- Sélectionner tous les composants de livre situés au premier niveau hiérarchique
Sélectionnez .
- Sélectionner tous les composants de livre situés au deuxième niveau hiérarchique
Sélectionnez .
- Sélectionner tous les composants de livre situés au troisième niveau hiérarchique
Sélectionnez .
Réorganisation et suppression de composants de livre dans un livre
Dans le cas de livres structurés dans Adobe FrameMaker, vous pouvez réorganiser et supprimer des composants de livre en utilisant les bulles d’élément de la Vue de la structure. Une fois le livre mis à jour, les fragments de texte permettent d’identifier les composants de livre.
Si vous supprimez un composant de livre dans un livre structuré mis à jour, ce composant de livre peut conserver des informations sur la structure héritée du livre. Supprimez ces informations du composant de livre pour le rendre de nouveau autonome.
Dans le panneau du livre, sélectionnez un ou plusieurs composants de livre. Effectuez l’une des opérations suivantes :
Glissez les composants de livre sélectionnés vers la position souhaitée dans le livre.
Sélectionnez . Les composants de livre sont supprimés du livre, mais les fichiers restent sur le disque.
Renommage des composants du livre dans un livre
Lorsque vous modifiez un composant de livre, Adobe FrameMaker modifie le nom du fichier correspondant sur le disque et met à jour les références croisées, les liens hypertexte et les liens des encarts de texte dans les autres fichiers du livre.
Lors de l’ajout d’un fichier généré (comme une table des matières ou un index) à un livre, FrameMaker attribue au fichier un nom basé sur le nom de fichier du livre. Si vous conservez le nom par défaut donné aux fichiers générés et renommez le livre, FrameMaker modifie les noms de fichiers dans le livre, mais pas sur le disque.
Par exemple, dans New.book, vous avez un fichier généré avec un nom par défaut NewTOC.fm :
si vous renommez le livre en Samples.book, FrameMaker renomme le fichier généré en SamplesTOC.fm dans le livre, mais pas sur le disque.
Si vous renommez le fichier généré en Contents.fm, puis renommez le livre, la table des matières générée conserve le nom Contents.fm dans le livre ainsi que sur le disque.
Sélectionnez le fichier que vous voulez renommer, et choisissez ou faites un clic droit et sélectionnez .
Saisissez le nouveau nom du composant de livre, puis appuyez sur la touche Entrée. Lorsque le message d’alerte s’affiche à l’écran, cliquez sur OK pour mettre à jour les autres composants du livre.
Retour à une version enregistrée précédemment
Cette procédure affecte les composants de livre que vous avez ajoutés ou supprimés dans Adobe FrameMaker. Elle modifie également les paramètres que vous avez appliqués aux composants du livre, tels que la numérotation, la pagination et les définitions de couleurs. Le contenu des documents n’est pas modifié.
Sélectionnez pour revenir à une version enregistrée précédemment.
Ouverture, enregistrement ou fermeture de composants de livre
Dans Adobe FrameMaker, vous pouvez utiliser le panneau de livre pour ouvrir, enregistrer, imprimer et fermer les différents composants d’un livre. Vous pouvez également ouvrir, enregistrer et fermer l’ensemble des composants d’un livre, ainsi qu’imprimer et mettre à jour le format d’une partie ou de l’ensemble des composants de livre.
Lorsque vous ouvrez un document non FrameMaker à partir du panneau d’un livre, l’application appropriée est lancée si elle est disponible.
Procédez de l’une des façons suivantes :
Pour ouvrir un composant de livre, cliquez deux fois dessus.
Pour ouvrir plusieurs composants de livre, sélectionnez les composants que vous voulez ouvrir et appuyez sur Entrée.
Pour ouvrir tous les composants du livre, maintenez la touche Maj enfoncée, puis sélectionnez .
Pour fermer tous les fichiers du livre, maintenez la touche Maj enfoncée et choisissez .
Pour enregistrer tous les fichiers du livre, maintenez la touche Maj enfoncée et choisissez . Cela enregistre également le fichier de livre proprement dit.
Comparaison de documents
Adobe FrameMaker permet de comparer deux versions d’un document afin d’afficher les modifications effectuées. FrameMaker compare non seulement le texte dans les deux versions, mais également les notes, les marqueurs, les cadres ancrés, les encarts de texte, les variables et les références croisées.
Ouvrez les deux versions des documents.
Dans la fenêtre de document de la version la plus récente, cliquez sur .
Spécifiez l’ancienne version du document à comparer.
Choisissez le format du rapport. Vous pouvez choisir un document résumé ou un document composite.
Le document résumé fait état des différences entre les composants de livre. Les documents composites (portant le suffixe CMP) affichent côte à côte les différences entre les fichiers.
- Pour définir les options de comparaison, cliquez sur Options. L’écran d’options s’affiche comme suit :Figure 3. Boîte de dialogue Options de comparaison
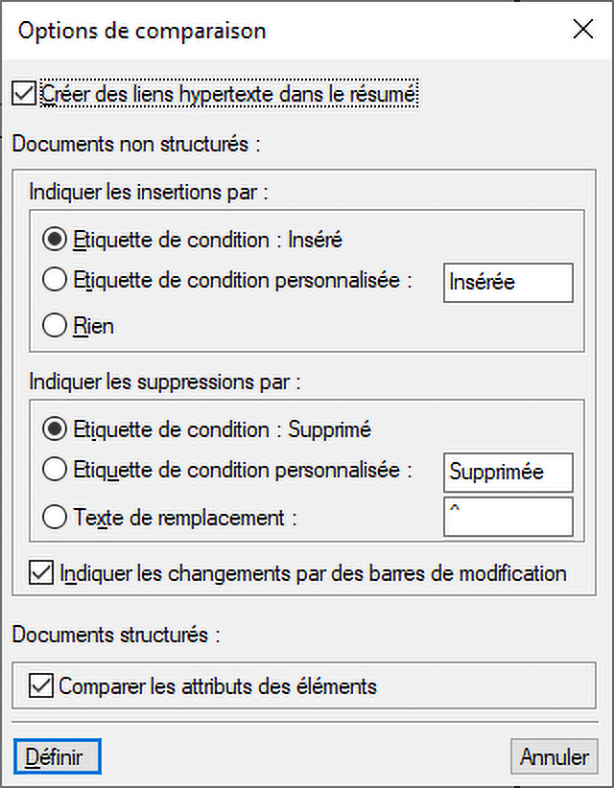
Définissez les options. Cliquez sur Définir.
Cliquez sur Comparer.
Le format de rapport sélectionné affiche les différences. Toutes les différences s’affichent avec le suivi des modifications. Vous pouvez accepter ou rejeter les modifications comme vous le souhaitez.
Application des commandes de livre
Vous pouvez utiliser de nombreuses commandes Adobe FrameMaker sur une partie ou la totalité des composants d'un même livre. Par exemple, vous pouvez modifier les options d’affichage, effectuer une vérification orthographique et modifier la mise en page des composants de livre sélectionnés.
Si les composants du livre sont ouverts, FrameMaker applique la commande de livre aux composants du livre. Pour autant, les composants de livre ne sont pas enregistrés ou fermés. Si les composants de livre sont ouverts, vous devez donc enregistrer explicitement les fichiers avant de les fermer.
Si les composants de livre sont fermés, FrameMaker les ouvre en arrière-plan, leur applique les commandes du livre, puis les enregistre et les ferme. Si FrameMaker ne peut pas ouvrir un fichier sélectionné ou si d’autres problèmes se produisent lors de l’exécution de la commande sur un fichier sélectionné, un message s’affiche dans le journal des erreurs du livre.
Dans le panneau du livre, sélectionnez les composants du livre que vous souhaitez modifier.
Sélectionnez la commande que vous souhaitez exécuter, telle que .
Dans le cas d’un document structuré, vous pouvez également modifier les attributs et définir les éléments disponibles et les options des nouveaux éléments du livre.