Découvrez comment changer les caractéristiques des notes, modifier le style de numérotation des notes, créer une numérotation personnalisée des notes et modifier le séparateur de notes dans Adobe FrameMaker.
Introduction
Dans Adobe FrameMaker, vous pouvez modifier toutes les caractéristiques d’une note (son style ou son format de numérotation ou le style de paragraphe à utiliser pour son texte par exemple).
FrameMaker utilise différents formats pour les notes de document et les notes de tableau.
Modification des caractéristiques d’une note
Les modifications, à l’exception du style de paragraphe, sont appliquées aux nouvelles notes et aux notes existantes.
Activez la fenêtre de document ou de livre qui vous intéresse. Dans le cas d’une fenêtre de livre, sélectionnez les documents concernés.
Choisissez . Pour modifier les caractéristiques d’une note de tableau, sélectionnez Note de tableau dans la liste déroulante.
Procédez comme suit :
Pour régler la hauteur maximum allouée aux notes dans une colonne, entrez une valeur dans la zone de texte Hauteur maximum par colonne.
Pour utiliser un style de paragraphe différent pour les nouvelles notes, entrez le nom du style de paragraphe de la note dans la zone de texte Format de paragraphe. Le style doit être disponible dans le Catalogue de paragraphes du document.
Pour utiliser un style différent pour une note existante, appliquez-lui le style directement.
Spécifiez le style de la référence de note dans le texte principal et celui du numéro de note dans la note. Ces numéros peuvent être placés en exposant, sur la ligne de base ou en indice et comporter un suffixe ou un préfixe.
Pour conserver la note et sa référence dans la même page ou colonne (dans une mise en page à plusieurs colonnes), sélectionnez l'option Conserver la note avec la référence.
Cliquez sur Définir-
Modification du style de numérotation des notes
Pour modifier le style de numérotation des notes :
Activez la fenêtre de document ou de livre qui vous intéresse. Dans le cas d’une fenêtre de livre, sélectionnez les documents concernés.
Choisissez . La boîte de dialogue Propriétés de numérotation s’affiche :
Figure 1. Boîte de dialogue Caractéristiques de numérotation dans Adobe FrameMaker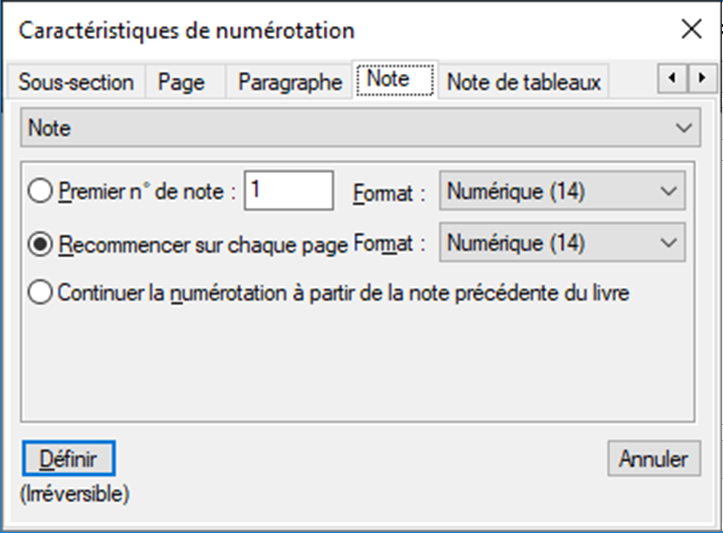
Choisissez Note ou Note de tableau.
Choisissez un style de numérotation dans la liste déroulante Format.
Indiquez si vous souhaitez recommencer la numérotation des notes du document à chaque page, commencer la numérotation des notes à un numéro donné ou poursuivre la numérotation du chapitre précédent du livre. La numérotation séquentielle permet de commencer à partir de n’importe quel numéro. La numérotation des notes de tableaux recommence toujours à chaque tableau.
Cliquez sur Définir-
Création d'un style de numérotation personnalisée de notes
Votre style de Numérotation personnalisée peut utiliser toute combinaison de nombres, lettres et symboles, qui seront appliqués dans leur ordre de saisie. Si vous utilisez des symboles dans un style personnalisé et que le document contient plus de notes que de symboles, les symboles sont répétés. Ainsi, lorsque vous utilisez les deux symboles * et † par exemple et que le document contient trois notes, la troisième note est marquée **. Le numéro de note s’affiche dans la police par défaut du style de paragraphe de la note.
Pour créer un style de note Numérotation personnalisée :
Activez la fenêtre de document ou de livre qui vous intéresse. Dans le cas d’une fenêtre de livre, sélectionnez les documents concernés.
Choisissez . La boîte de dialogue Propriétés de numérotation s’affiche :
Figure 2. Boîte de dialogue Caractéristiques de numérotation dans Adobe FrameMaker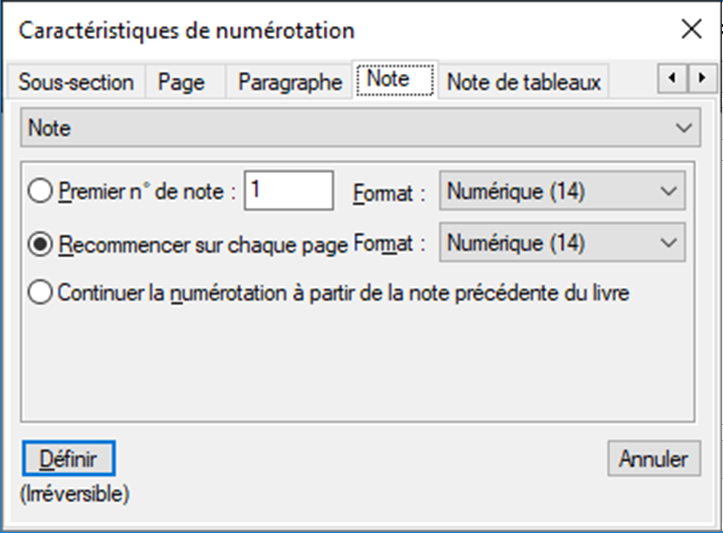
Choisissez Note ou Note de tableau.
Sélectionnez Personnalisé… dans la liste déroulante Format. La boîte de dialogue Numérotation personnalisée s’affiche.
Figure 3. Boîte de dialogue Numérotation personnalisée dans Adobe FrameMaker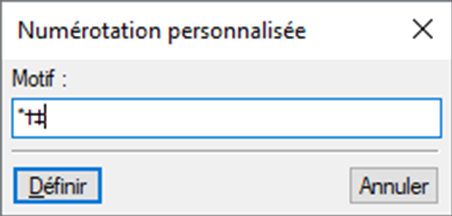
Spécifiez votre modèle de numérotation personnalisée.
Cliquez sur Définir-
Modification d’un séparateur de note
Un séparateur de note est un cadre (graphique) automatiquement placé entre le bas du texte courant ou du tableau et la première note. Il contient généralement une ligne ou un autre élément représentant une séparation visuelle entre le texte courant et les notes. La hauteur du cadre détermine l’espace entre le texte courant ou le tableau et la note.
Les cadres de séparation pour notes de documents et de tableaux sont stockés sur une page de référence. Leurs noms sont identiques aux styles de paragraphes utilisés pour ces notes (par défaut Note_Page et Note_Tableau).
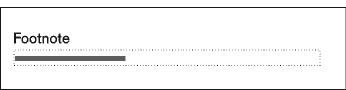
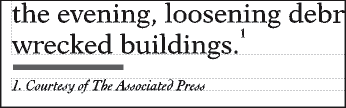
Sélectionnez et accédez à la page contenant le cadre de séparation de la note.
Redimensionnez le cadre ou modifiez son contenu. Vous pouvez modifier la taille ou la position de la ligne dans le cadre ou supprimer ou remplacer cette ligne. Si vous diminuez la hauteur du cadre, la première note est positionnée plus près du bas du texte ou du tableau. Si vous déplacez la ligne vers le bas du cadre, la première note reste à la même position, mais la ligne se rapproche d’elle.
Tip: Pour ajouter un espace (et non une ligne), entre le texte courant ou le tableau et les notes, laissez le cadre de séparation vide.Sélectionnez .
Utilisation de notes dans une mise en page à colonnes multiples
Le positionnement des notes dans des mises en page à colonnes multiples est fonction de l’emplacement de la référence de note et de la présence ou non de titres de marge ou de texte de fusion de colonnes.
- Titres de marge
Dans un document à une colonne comportant des titres de marge, les notes dans la colonne courante s’étendent sur la largeur de la colonne courante. Les notes dans un titre de marge s’étendent sur la zone de titre de marge et sur la colonne courante.
Figure 6. Les notes dans un titre de marge s’étendent sur la colonne courante et la zone de titre de marge.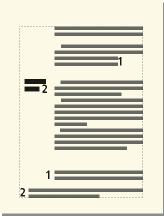
Pour aligner une note se trouvant dans un titre de marge avec des notes de la colonne courante, modifiez les retraits de la note dans la zone du titre de marge en ajoutant une distance égale à la largeur de la zone du titre de marge plus la gouttière.
- Positionnement de notes s'étendant sur toutes les colonnes
Dans un format à colonnes multiples où seule une partie du texte recouvre toutes les colonnes, les notes peuvent ou non s'étendre sur les colonnes. Les notes dont les références apparaissent dans le texte fusionné s'étendent toujours sur les colonnes. Ces notes s’affichent au bas de la zone de texte. Les notes dont les références apparaissent dans du texte non fusionné ne s'étendent sur les colonnes que si leur style de paragraphe est défini sur Dans toutes les colonnes (caractéristiques Propriétés Pagination de Configuration de paragraphes.
Figure 7. Note s’étendant sur toutes les colonnes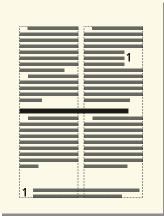
Si vous avez défini le style de paragraphe est défini sur Dans colonne, la note s’affiche juste au-dessus du paragraphe fusionné suivant (s’il y en a un sur la page). Si la page ne comporte pas de paragraphe fusionné, la note s’affiche au bas de la colonne.
Figure 8. Note dans une colonne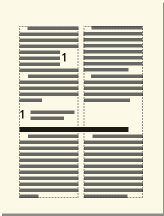
Si les notes n’apparaissent pas dans l’ordre, sélectionnez l’option Dans toutes les colonnes comme style de paragraphe de notes. Cela permet d'afficher toutes les notes par ordre numérique au bas de la page.