-
Sélectionnez et affichez une page de référence FrameMath.
Si le document ne contient pas de page de référence FrameMath, affichez une page de référence, puis sélectionnez . Nommez cette nouvelle page FrameMath1. Mettez les lettres F et M en majuscules, comme indiqué.
-
Utilisez l’outil Cadre graphique pour dessiner un cadre graphique non ancré sur la page.
-
Dans la boîte de dialogue Nom du cadre, entrez le nom de l’élément mathématique. Si vous redéfinissez un élément intégré, saisissez son nom.
-
Utilisez l’outil Ligne de texte pour ajouter une ligne de texte au cadre.
-
Créez l’élément mathématique dans la ligne de texte en respectant les points suivants :
-
Vous pouvez entrer tout caractère sur la ligne de texte et modifier le formatage de caractère. Vous pouvez aussi déplacer un caractère à l’aide des raccourcis de micropositionnement.
-
Pour tous les éléments mathématiques, excepté les délimiteurs, la ligne de texte ne représente que le symbole mathématique et non les opérandes. Lorsque vous insérez ultérieurement l’élément dans une équation, FrameMaker insère les opérandes à leur emplacement approprié en fonction du type d’élément mathématique. Par exemple, un grand symbole tel qu’un signe de somme ou d’intégrale peut avoir jusqu’à trois opérandes (un opérateur au-dessus, un en dessous et un troisième à droite du symbole).
-
Un délimiteur personnalisé ne peut contenir qu’un seul opérande, même si certains délimiteurs intégrés en possèdent deux ou trois. Pour indiquer l’emplacement de l’opérande, insérez un espace dans la ligne de texte. Si vous ne le faites pas, FrameMaker place l’opérande entre deux occurrences du délimiteur.
Figure 1. (A) Caractères dans le délimiteur. (B) L'espace indique l'opérande.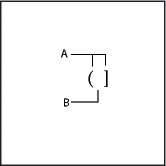
-
FrameMaker utilise la première ligne de texte du cadre pour l’élément mathématique personnalisé. Veillez à ce que le cadre ne contienne qu’une seule ligne de texte.
-
-
Sélectionnez le cadre graphique.
-
Dans le panneau Equations, sélectionnez Ajouter la défintion au catalogue dans la liste déroulante Equations.
-
Si vous définissez un élément mathématique personnalisé, sélectionnez un type d'élément dans la liste déroulante et cliquez sur Ajouter.