-
Cliquez sur l’emplacement du texte où vous désirez insérer l’équation. Si le texte se trouve dans un cadre pivoté, commencez par annuler la rotation en sélectionnez le cadre de texte pivoté et en appuyant sur échap+g+0 (zéro).
-
Sélectionnez , ou cliquez sur le bouton Equations
 situé à droite de la fenêtre de document.
situé à droite de la fenêtre de document. -
Dans le panneau Equations, sélectionnez une des commandes Nouvelle équation dans la liste déroulante Equations. Les options Petite, Moyenne et Grande spécifient les tailles de polices utilisées dans la nouvelle équation.
Un nouvel objet d’équation s’affiche sous forme de point d’interrogation dans un cadre ancré situé sous la ligne comportant le point d’insertion. Le premier élément mathématique inséré remplace le point d’interrogation.
Figure 1. Nouvelle équation intégrée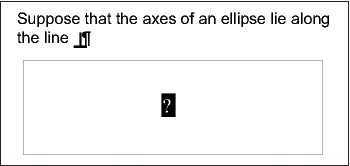
-
Insérez les éléments mathématiques dans l’équation en les saisissant ou en cliquant dessus dans le panneau Equations.
Figure 2. Eléments insérés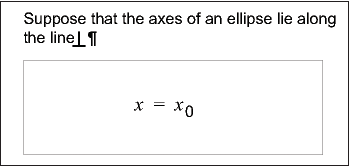
-
Sélectionnez Réduire l’équation dans la liste déroulante Équations. Cette option rapproche le cadre de l’équation et insère cette dernière sur une ligne de texte au niveau du symbole d’ancrage.
Figure 3. Equation intégrée réduite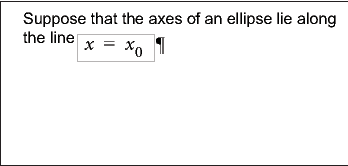
-
Si l’équation semble être placée trop près du texte (d’un côté ou de l’autre), insérez un espace avant ou après le cadre. FrameMaker traite les cadres contenant une équation intégrée comme des caractères ; aucun espace superflu n’est inséré.
-
Si l’équation est trop haute pour la ligne, étendez le cadre au-dessus et au-dessous de la ligne. Utilisez la liste déroulante Interligne de la barre de formatage pour désactiver l'interligne fixe.