Découvrez comment utiliser la séparation des couleurs pour l’impression commerciale avec Adobe FrameMaker.
Préparer les documents en couleur pour l’impression commerciale
Vous pouvez imprimer chaque page d’un document sous la forme d’une série de séparations de couleurs. La séparation des couleurs répartit les images couleur sur plusieurs pages. Chaque page contient une couleur composite. Un atelier d’impression utilise les séparations pour créer les plaques d’impression, une pour chaque couleur.
Vous pouvez également imprimer des images négatives ou réfléchies, parfois requises par les imprimeurs pour créer une impression sur film.
Si les objets en couleur se chevauchent dans le document, vous pouvez surimprimer. La surimpression permet d’imprimer un objet (sombre, en général) par-dessus un objet en couleur. Vous pouvez également créer une défonce : la couleur de dessus est imprimée, mais pas la couleur qui se trouve derrière. Vous pouvez remplir l’espace entre les objets à l’aide d’un accrochage.
Impression des séparations de couleurs
Lors de l’impression de séparations des couleurs, vous pouvez choisir les couleurs à imprimer en tons directs, celles à imprimer en couleurs quadri et celles à ne pas imprimer. Le texte et les objets graphiques sont imprimés en noir pour chaque séparation, avec des nuances de gris indiquant les pourcentages de saturation de couleur. Le nom de couleur de chaque séparation est imprimé hors des repères de montage (si ceux-ci sont activés et qu’il reste suffisamment d’espace sur la page).
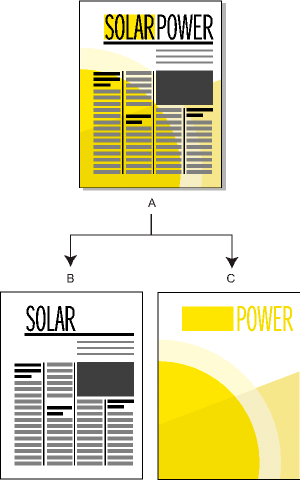
A. Image composite B. Séparation noire C. Séparation des couleurs directes
Les graphiques couleur importés sont séparés s’ils sont d’un format CMJN, TIFF, DCS ou image en mode point EPS. De plus, les images bitmap des graphiques EPS peuvent être séparées à condition de pouvoir également l’être dans Adobe Illustrator.
Vous pouvez également séparer un document en imprimant dans un fichier PostScript unique et ensuite demander à un atelier d’impression de séparer le fichier.
Veillez à ce que les tons directs dont la définition est identique portent le même nom. Les tons directs ayant la même définition mais des noms différents apparaissent sur des plaques distinctes lors de l’impression de séparations des couleurs.
Les séparations en quadrichromie sont imprimées à l’aide de grilles de points noirs pour chaque couleur (plus les points sont larges, plus la nuance d’impression de la couleur est intense). Les paramètres d’écran demi-ton déterminent le rapprochement des points entre eux, l’orientation de la grille (l’angle d’écran) et la forme des points. Pour plus d’informations, consultez la documentation de l’imprimante ainsi que votre imprimeur.
Pour créer des séparations de couleur, procédez comme suit :
Vérifiez que vous n’avez pas paramétré l’impression des couleurs en noir et blanc plutôt qu’en nuances de gris.
Sélectionnez .
Choisissez une option dans la liste déroulante Hirondelles.
Pour imprimer toutes les pages d’une plaque puis toutes les pages de la plaque suivante, désélectionnez l’option Trier. Sélectionnez l'option Trier pour imprimer toutes les plaques d’une page avant d’imprimer toutes les plaques de la page suivante, etc.
Cliquez sur Définition.
Figure 1. Boîte de dialogue Définir les séparations dans Adobe FrameMaker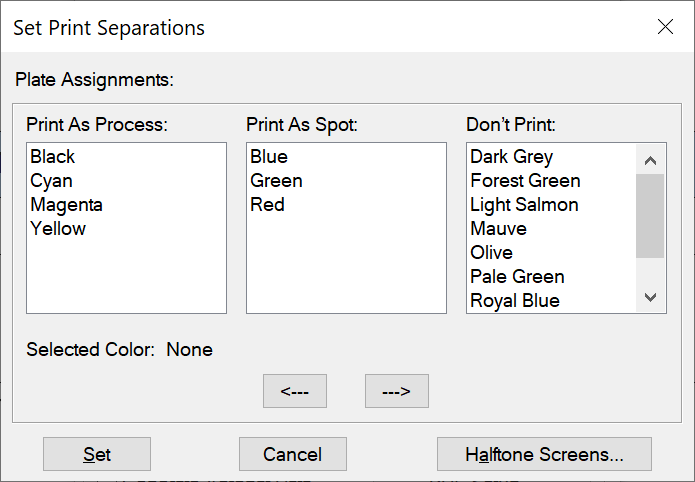
Le cas échéant, déplacez les noms de couleur vers les listes de sélection appropriées et cliquez sur Définir. Pour déplacer une couleur, cliquez deux fois dessus. Pour déplacer toutes les couleurs, sélectionnez une couleur dans la liste, maintenez la touche Maj enfoncée et cliquez sur une touche fléchée.
Les teintes ne s’affichent pas dans cette boîte de dialogue ; elles s’impriment sur la même plaque que la couleur de base.
Si votre imprimante ne peut pas imprimer des séparations de couleurs, la boîte de dialogue contient uniquement les listes de sélection Couleurs directes et Ne pas imprimer. La liste dans laquelle chaque couleur s’affiche par défaut est fonction de la définition de la couleur (son paramètre Imprimer en tant que).
Pour spécifier les paramètres d’écran demi-ton, cliquez sur Ecrans demi-ton.
Figure 2. Boîte de dialogue Ecrans demi-ton dans Adobe FrameMaker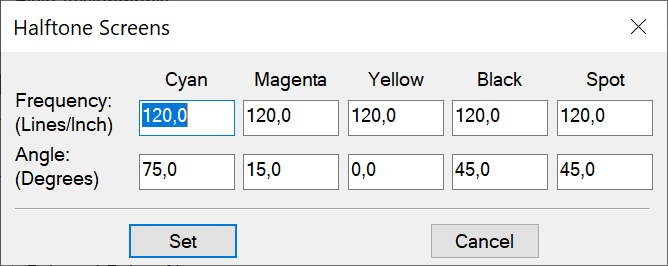
Dans la boîte de dialogue Ecrans demi-ton, ajustez les paramètres et cliquez sur Définir.
Dans la boîte de dialogue Imprimer, sélectionnez l’option Imprimer les séparations, définissez les autres options si nécessaire, puis cliquez sur Imprimer.
Défonce et couleurs de surimpression
Lorsqu’un objet couleur en chevauche un autre, FrameMaker défonce généralement la partie chevauchée pour qu’elle ne s’imprime pas dans une séparation des couleurs. Elle apparaît comme la couleur du papier. Si vous produisez des séparations de couleurs pour les fournir à un atelier d’impression, des erreurs de repères de montage se produisent parfois et de petits espaces vides s’affichent entre les couleurs.
Pour éviter les espaces vides entre les couleurs, vous pouvez appliquer une surimpression à l’objet qui figure au premier plan afin qu’aucune défonce ne soit appliquée à la partie chevauchée.
Pour détourer ou surimprimer tous les objets d’une couleur spécifique, procédez comme suit :
Définissez une couleur
Pour imprimer cette couleur sur d’autres couleurs lors de l’impression de séparations, procédez de l’une des façons suivantes :
Pour surimprimer tout objet utilisant cette couleur, sélectionnez Surimpression.
Pour détourer tout objet utilisant cette couleur, sélectionnez Défonce.
Pour appliquer une défonce ou une surimpression aux objets, procédez comme suit :
Sélectionnez l’objet et ouvrez la Boîte à outils ou choisissez . Désactivez l'option Remplissage dans la boîte de dialogue Caractéristiques.
Choisissez une des options suivantes pour Surimpression :
Pour que cet objet détoure les objets situés derrière lui, sélectionnez Défonce.
Pour que cet objet apparaisse en surimpression par rapport aux objets situés derrière lui, sélectionnez Surimpression.
Pour que cet objet utilise le paramètre de surimpression défini pour la couleur, sélectionnez Coul. d’origine (paramètre recommandé).
Pour surimprimer des images créées dans d’autres applications, procédez comme suit :
Prenez en compte les cas particuliers suivants pour surimprimer des images créées dans d’autres applications sur des objets lorsque vous imprimez à partir d'Adobe FrameMaker :
Les fichiers TIFF CMJN surimpriment les objets sur des plaques utilisant des tons directs dans tous les cas suivants : s’ils sont imprimés en tant que séparations, si la valeur True est associée à l’attribut Surimpression et si la valeur Aucun est associée à la caractéristique de remplissage.
Les fichiers EPS ne surimpriment pas d’autres objets lorsqu’ils sont imprimés sous forme de séparations.
Impression d’images négatives et réfléchies
Lorsque vous demandez à votre imprimeur d’imprimer des fichiers sur film, il peut vous demander d’imprimer des images négatives, dans lesquelles le texte et les objets sont inversés. Vous devez parfois imprimer des images réfléchies, côté émulsionné vers le bas. L’émulsion désigne la substance photosensible posée sur la surface du film. Ces images réfléchies reflètent comme dans un miroir l’aspect normal des pages.
Sélectionnez . Cliquez sur Caractéristiques pour accéder aux options du pilote d’impression. Repérez et définissez les options qui commandent les images négatives et réfléchies.
Accrochage d’objets
Dans le secteur de l’imprimerie, la surimpression visant à compenser les erreurs de montage produit parfois un mélange de couleurs inacceptable. Dans ce cas, vous pouvez accrocher l’objet au lieu de le surimprimer. Un accrochage est une ligne en bordure de l’objet supérieur. Sa largeur est suffisante pour remplir l’espace vide entre les couleurs et surimprimer l’autre objet le long de la bordure de son détourage.
Vous n’aurez plus à accrocher chaque objet individuellement si l’accrochage est effectué par un atelier d’imprimerie. En outre, l’accrochage manuel doit parfois être annulé si vous décidez ultérieurement de confier l’accrochage à un atelier d’impression.
Créez une bordure pour l’objet de dessus en le dupliquant et en attribuant le motif de remplissage Aucun à la copie. Assurez-vous que l’objet dupliqué est positionné exactement au-dessus de l’original.
Définissez l’épaisseur de la ligne de la bordure. Tenez compte de la taille et du contour de l’objet, du type de papier d’impression et de la précision de la presse. Votre imprimeur vous indiquera les épaisseurs de ligne adaptées pour l’accrochage.
Le trait d’une ligne est toujours centré sur le bord d’un objet. Par conséquent, doublez l’épaisseur de ligne spécifiée par votre imprimeur.
Sélectionnez la bordure et sélectionnez Surimpression dans la palette Outils.
Traitement des documents en couleur à l’aide de l’interface OPI
Vous pouvez séparer les couleurs d’un document ou accrocher tous les objets d’un document ou d’un livre en imprimant dans un fichier PostScript, puis en donnant ce fichier à un atelier d’impression pour traitement. Des instructions sont incorporées dans les fichiers PostScript générés de cette façon. Ces instructions sont conformes à la convention Adobe DSC (Document Structuring Convention). Cette dernière optimise les performances des applications de post-traitement effectuant l’accrochage et l’imposition. Elles vous permettent également de tirer le meilleur parti des produits prenant en charge la version 1.3 de l’interface OPI (Open Prepress Interface). Cette interface réduit la surcharge de travail lors du traitement d’images couleur haute résolution.
Les fichiers PostScript améliorés pour OPI contiennent les informations utilisées par l’imprimeur afin que les images de marque de réservation correspondent à celles de haute résolution lors de l’impression.
Demandez à votre imprimeur ou à un atelier spécialisé de numériser votre travail. Conservez les images haute résolution et donnez-lui les versions EPS ou TIFF de vos images en basse résolution pour le traitement OPI.
Importez (par référence ou par copie) les images en basse résolution dans le document.
Créez un fichier d’impression ou une série de fichiers d’impression pour un livre.
Imprimer sur composeuses Linotronic
Conseils relatifs à l’impression sur composeuses Linotronic :
Certaines composeuses Linotronic placent automatiquement des repères de montage sur la page. Demandez à votre atelier spécialisé s’il est nécessaire d’utiliser le paramètre Hirondelles lors de l’impression.
Les composeuses Linotronic ne prennent pas toutes en charge les chemins de fer. Essayez différents paramètres de chemin de fer pour trouver celui qui fonctionne le mieux. Certains modèles Linotronic impriment correctement les chemins de fer 1×2, mais pas les chemins de fer 2×2.
Certains pilotes Linotronic ne permettent pas de définir un format de papier personnalisé, même après la sélection de l’option Personnalisation de la liste déroulante Format de page. Pour définir un format de page personnalisé, cliquez avec le bouton droit de la souris sur le pilote Linotronic sélectionnez Caractéristiques. Cliquez sur l’onglet Papier, puis sélectionnez l’icône associée au format de papier personnalisé dans la liste de sélection des icônes.