Découvrir les types de barres d’outils, les icônes de barres d’outils, les préférences et la personnalisation des barres d’outils dans Adobe FrameMaker.
Introduction
Vous pouvez accéder à toutes les commandes souvent utilisées dans les barres d’outils suivantes, pour vous en servir dans les documents structurés ou non structurés : Vous pouvez afficher une barre d’outils à partir du menu .
- barre d’outils Graphiques
Fournit des raccourcis de création et d’édition graphique.
- Barre d'accès rapide
Fournit des commandes permettant d’ouvrir et d’enregistrer les documents et de modifier le texte, les graphiques et les tableaux.
- Barre d’outils Interface structurée
Fournit des commandes pour l’utilisation de document structuré, telles que Ajouter un document XML, Ouvrir le catalogue d’éléments, Modifier les attributs, etc.
- Formatage de texte
Fournit des commandes de formatage de texte, comme les styles de police.
- Formatage de tableau
Fournit des commandes de manipulation de tableau : insertion de lignes et de colonnes, fusion de cellules et options d’alignement de texte pour les cellules de tableau.
- Formatage de paragraphe
Fournit des commandes de formatage de paragraphes : taquets de tabulation, alignement du texte, espacement et listes des styles de paragraphes.
- barre d'outils d'insertion rapide
Fournit des commandes d’insertion et d’enchaînement d’éléments structurés courants de document.
- Alignement d'objets
Fournit des commandes permettant de modifier la séquence, l’alignement et l’orientation des objets.
- Caractéristiques de l’objet
Fournit des commandes permettant de grouper les objets, de modifier l’ordre des calques, de modifier la forme et l’échelle des objets et de les accrocher sur la grille.
- Suivi des modifications du texte
Fournit des commandes de suivi, d’acceptation et de refus des modifications de texte.
- Barre d’outils de direction
Fournit des commandes pour l’utilisation des documents bidirectionnels.
Vous disposez également de raccourcis clavier pour toutes les commandes présentes dans les barres d’outils et les menus.
Icônes de la barre d’outils
FrameMaker vous propose un ensemble prédéfini d’icônes en niveaux de gris et de couleur. Ces icônes sont redimensionnées en fonction de la résolution de votre périphérique d’affichage. Par défaut, FrameMaker utilise des icônes en niveaux de gris. Vous pouvez passer aux icônes de couleur en modifiant le paramètre Icônes dans la boîte de dialogue Préférences.
Définition des préférences d’icônes de barres d'outils
Définissez vos préférences d’icônes de barres d'outils pour choisir des icônes de couleur ou en niveaux de gris :
Choisissez .
Dans la boîte de dialogue Préférences, sélectionnez Interface et choisissez les préférences relatives aux Icônes - Niveaux de gris ou De couleur.
Redémarrez FrameMaker pour appliquer les préférences des icônes.
Personnalisation des icônes de barre d’outils
Vous pouvez également ajouter vos propres icônes personnalisées dans FrameMaker. Vous devez mettre à jour le fichier .xml de la barre d’outils. Ce fichier est disponible à deux emplacements : dans l’emplacement d’installation de FrameMaker et dans le dossier %appdata%. Si vous souhaitez enregistrer définitivement votre barre d’outils personnalisée, vous devez mettre à jour le fichier de la barre d’outils situé dans l’emplacement d’installation de FrameMaker. Sinon, vous pouvez également mettre à jour les fichiers de la barre d’ outils disponibles dans le dossier % AppData%.
Par exemple, si vous voulez mettre à jour la barre d’outils Elément rapide dans la vue WYSIWYG, vous pouvez mettre à jour le fichier quick_element.xml situé à cet emplacement :
<Fm_install_location>\fminit\WorkSpaces\Structured\WYSIWYGView\toolbars
La méthode préférée est de mettre à jour les fichier de la barre d’outils dans le dossier de préférences de l’utilisateur (%appdata%):
C:\Users\<username>\AppData\Roaming\Adobe\FrameMaker\<version>\WorkSpaces\Structured\WYSIWYGView\toolbars
De même, vous devez spécifier le chemin du référentiel image de l’icône dans le fichier maker.ini. Dans le fichier maker.ini, utilisez la propriété ToolbarCustomImageDir pour spécifier le chemin de base de votre répertoire d’icônes. Encore une fois, le fichier maker.ini est disponible à l’emplacement d’installation de FrameMaker et dans votre dossier %appdata%. Si vous spécifiez le chemin de base aux deux emplacements, FrameMaker donne la priorité à l'emplacement spécifieé dans le fichier %appdata%\Adobe\FrameMaker\<version>\maker.ini.
Effectuez les étapes suivantes pour personnaliser les icônes de la barre d’outils dans FrameMaker :
Créez et placez tous les fichiers d’icône dans votre système. Vous pouvez stocker des icônes dans n’importe quel emplacement, y compris le dossier %appdata%.
Indiquez le chemin de base du répertoire d’icônes dans la propriété
ToolbarCustomImageDirdans le fichier maker.ini. Par exemple, si vos icônes sont stockées dans la structure de dossiers suivante :Figure 1. Exemple de structure de dossier pour stocker les icônes personnalisées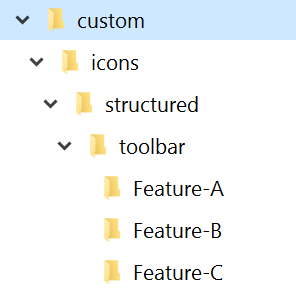
Vous devez alors spécifier le chemin de base suivant : C:\custom\icons\structured\toolbar.
Recherchez le fichier .xml de la barre d’outils correspondant à votre affichage et à votre mode et ouvrez-le pour le modifier.
Recherchez l’élément
<ACTION>correspondant à l’icône que vous souhaitez personnaliser. Un échantillon du code d’élément< ACTION>est indiqué ci-dessous :<ACTION command="CenterPara"> <images base="Feature-B/P_TextAlignCenter_Md"/>Ajoutez le nom de base de l’icône dans l’attribut de
@basede l’élément d’images.Remarque : Dans notre exemple, les icônes sont situées dans les sous-répertoires, nous devons donc spécifier le chemin relatif.Créez au moins six images d’icône pour différents niveaux de zoom du moniteur. Les niveaux de zoom pris en charge sont 100 %, 150 % et 200 %. Pour chaque niveau de zoom, vous devez avoir deux images : une pour le mode activé et l’autre pour le mode désactivé.
Le tableau suivant répertorie les noms et les dimensions des icônes pour l’utilisation d’icônes en niveaux de gris personnalisées. Par exemple, si le nom de base de votre icône est xyz, vous pouvez avoir six fichiers image pour les combinaisons possibles de niveaux de zoom suivantes :
Niveau de zoom
Noms d’icône
Taille d’icône recommandée en pixels
Activé
Désactivé
100 %
xyz.png
xyz_D.png
18×18
150%
xyz_3TO2X.png
xyz_D_3TO2X.png
27×27
200%
xyz_2X.png
xyz_D_2X.png
36×36
Notez que pour les icônes désactivées,
_Ddoit être spécifié dans le nom de fichier comme indiqué dans le tableau ci-dessus. De même, pour un niveau de zoom de 150 %,_3TO2Xest spécifié dans le nom de fichier et_2Xest spécifié pour les icônes à utiliser au niveau de zoom de 200 %.Si vous souhaitez utiliser des icônes de couleur, nommez les fichiers en utilisant la syntaxe suivante :
<base-name>_C_<zoom-level>.png
La syntaxe mentionnée ci-dessus est destinée aux icônes Activé. Pour créer des icônes Désactivé, utilisez la syntaxe d’attribution de nom de fichier suivante :
<base-name>_C_D_<zoom-level>.png