|

Ces objets contiennent du texte en lecture seule, que l’utilisateur ne peut pas modifier. Vous pouvez vous en servir pour effectuer les opérations suivantes :
-
Etiqueter une zone du formulaire
-
Fournir des instructions sur la façon de remplir le formulaire
-
Inclure un en-tête et un pied de page
Une fois que vous avez ajouté un objet de texte à la conception de formulaire, vous pouvez notamment :
En outre, vous pouvez insérer des balises d’emplacement, telles que des champs de texte flottants et des valeurs de propriétés d’exécution (page active, nombre de pages, date et heure actuelles) dans les objets de texte.
L’option Ajuster les objets de texte de taille fixe lors de la modification (Outils > Options > Espace de travail) de l’objet de texte est sélectionnée par défaut. Par conséquent, l’objet est redimensionné automatiquement au moment de la conception pour s’adapter au texte que vous saisissez et aux paramètres de propriété que vous modifiez, tels que les marges, les bordures, le type et la taille de police.
Pour entrer des caractères dans un objet de texte
Vous pouvez entrer des caractères dans l’objet une fois que vous l’avez ajouté dans le formulaire.
Par défaut, l’option Ajuster les objets de texte de taille fixe lors de la modification (située dans le panneau Espace de travail de la boîte de dialogue Options du menu Outils) est sélectionnée. Cette option vous permet d’ajuster la largeur et la hauteur des objets de texte en cours de frappe. Pour ajuster uniquement la largeur ou la hauteur d’un objet de texte, désactivez l’option Ajuster les objets de texte de taille fixe lors de la modification, puis sélectionnez l’option d’ajustement appropriée dans la palette Disposition.
-
Sélectionnez Edition, et assurez-vous que les commandes Verrouiller le texte et Verrouiller les objets statiques ne sont pas sélectionnées.
-
Cliquez deux fois sur l’objet de texte et saisissez le texte voulu.
Pour insérer un champ de texte flottant dans un objet de texte
Vous pouvez incorporer une zone de texte flottante dans un objet Texte. Ce type de champ permet de fusionner différentes valeurs de texte dans l’objet de texte. Par exemple, vous pouvez incorporer un champ de texte flottant qui génère le nom du client dans la formule de politesse d’une lettre type.
Un champ de texte flottant ne dispose pas d’une légende et peut être modifié de la même manière qu’un caractère de texte. Les propriétés du champ de texte flottant doivent être définies séparément des propriétés de l’objet de texte.
Remarque :
Lors de la fusion des champs flottants avec les données, gardez à l’esprit que les champs flottants ne peuvent pas s’étendrent sur plusieurs pages.
-
Dans l’objet de texte, placez le curseur à l’endroit où vous voulez insérer le champ de texte flottant.
-
Choisissez Insertion > Champ flottant.
-
Sélectionnez le champ de texte flottant et modifiez ses propriétés.
Pour insérer la valeur d’une propriété d’exécution dans l’objet de texte
Il est possible d’ajouter des valeurs de propriétés d’exécution dans un objet de texte. Lorsque le formulaire est consulté, la valeur réelle est insérée automatiquement.
La police, la taille et le style de police de la valeur insérée peuvent être différents de ceux de l’objet de texte.
-
Dans l’objet de texte, placez le curseur à l’endroit où vous voulez insérer la valeur de la propriété d’exécution.
-
Choisissez Insertion >
[valeur de la propriété d’exécution]
.
-
Pour insérer le numéro de la page en cours du formulaire final, sélectionnez Numéro de la page active.
-
Pour insérer le nombre total de pages dont le formulaire final est constitué, sélectionnez Nombre de pages.
-
Pour insérer la date et l’heure actuelles, sélectionnez Date/Heure courante.
-
Pour insérer la valeur du paramètre régional de l’application qui traite le formulaire, sélectionnez Paramètres régionaux du programme de visualisation.
-
Pour insérer le nom de l’application qui traite le formulaire, sélectionnez Nom du programme de visualisation.
-
Pour insérer le numéro de version de l’application qui traite le formulaire, sélectionnez Version du programme de visualisation.
-
Sélectionnez la valeur de la propriété d’exécution et modifiez ses attributs.
Pour fusionner les objets de texte
Lors de l’importation d’un fichier PDF dans Designer, le texte des titres et des instructions risque d’être divisé en plusieurs objets texte, en fonction des options d’importation choisies. Ceci rend le texte difficile à modifier, car les mots et les lettres risquent d’être divisés en objets de texte distincts. Si vous devez modifier le texte, vous pouvez fusionner les objets de texte afin de rendre la mise à jour du texte plus aisée.
-
Sélectionnez les objets de texte à fusionner.
Si vous sélectionnez également un autre type d’objet, celui-ci ne sera pas inclus dans l’objet résultant de la fusion.
-
Choisissez Disposition > Fusionner les objets texte sélectionnés.
Tous les objets de texte sélectionnés sont combinés de façon à former un seul objet.
Pour créer une légende en fusionnant un objet de texte et un objet de champ
Vous pouvez créer un libellé pour un objet Zone sans libellé en le fusionnant avec un objet texte.
Si, par exemple, vous disposez d’un objet de texte situé au-dessus d’un champ de texte dont la légende est défini sur Aucune, vous pouvez fusionner les deux objets afin de créer un seul champ. Le texte de l’objet de texte devient la légende du champ de texte.
Avant d’effectuer cette tâche, assurez-vous que les paramètres suivants sont appliqués :
L’objet de champ peut correspondre à l’un des objets suivants :
-
Case à cocher
-
Date/Heure
-
Champ décimal
-
Champ de signature
-
Liste déroulante
-
Champ d’image
-
Zone de liste
-
Champ numérique
-
Champ du mot de passe
-
Bouton radio
-
Champ de texte
Vous pouvez uniquement fusionner un objet de texte et un objet de champ.
-
Sélectionnez l’objet de texte devant devenir la légende de l’objet de champ.
-
Maintenez la touche Ctrl ou Maj enfoncée et cliquez pour sélectionner l’objet de champ à fusionner avec l’objet de texte.
L’objet de champ doit disposer d’une légende définie sur Aucune dans la palette Disposition ou d’une légende vide.
-
Choisissez Disposition > Fusionner comme légende.
La légende du nouvel objet devient le texte de l’objet de texte. La taille et la position du nouvel objet correspondent au contour global des objets fusionnés.
Vous devrez peut-être modifier la police de la légende et la valeur après la fusion des objets.
Pour insérer des numéros propres à la langue dans du texte ou des légendes
La plupart des régions du monde utilisent le système de numérotation romain, appelé également système européen (1, 2, 3, etc.). Toutefois, le système de numérotation arabe, qui est issu des chiffres indiens, est différent.
Bien que les lettres arabes s’écrivent de droite à gauche, les chiffres s’écrivent de gauche à droite. Il s’agit du système de numérotation arabe.
Vous pouvez insérer des chiffres propres à la langue dans du texte ou des légendes si vos paramètres régionaux (Arabe d’Egypte, par exemple), prennent en charge cette possibilité. Les paramètres régionaux suivants sont compatibles avec cette fonction :
Les options décrites dans cette rubrique d’aide ne sont disponibles que si la langue adéquate est activée par l’intermédiaire des paramètres de langue de Microsoft Office.
-
Sélectionnez le texte.
-
Cliquez avec le bouton droit de la souris et assurez-vous que l’option Utiliser les chiffres est activée.
Si cette option de menu n’est pas proposée, vérifiez si les paramètres régionaux définis pour cet objet prennent en charge cette fonction.
-
Tapez les chiffres.
Voici un exemple de légende montrant trois types de chiffres propres à la langue.
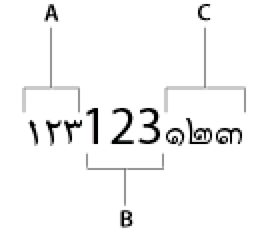
A.
Arabe (Egypte)
B.
Anglais (USA)
C.
Thaï (traditionnel)
Pour autoriser les sauts de page dans un objet de texte
L’option Autoriser des sauts de page est activée pour un objet de texte si le sous-formulaire parent admet des sauts de page. Cette option est désélectionnée par défaut.
Voici quelques considérations à prendre en compte si vous décidez d’autoriser des sauts de page dans un objet Texte :
-
L’option Autoriser des sauts de page est activée pour un objet de texte à condition que le sous-formulaire parent permette d’utiliser des sauts de page.
-
Les sauts de page ne sont pas pris en charge dans les objets de texte ayant subi une rotation.
-
L’option Autoriser des sauts de page est désactivée pour les champs flottants. Sélectionnez l’option Autoriser des sauts de page pour l’objet de texte faisant référence au champ flottant.
-
Il n’est pas non plus possible d’insérer un saut de page si l’objet visé est placé derrière un objet qui n’autorise pas de saut de page.
-
Si l’option Ajuster les objets de texte de taille fixe lors de la modification (Outils > Options > Espace de travail) ou l’option Ajuster (dans la palette Disposition) sont désactivées, le texte standard ne s’étend pas au moment de la conception, ce qui interdit l’insertion de sauts de page.
Pour autoriser les sauts de page dans un objet de texte
 Dans la palette Objet, cliquez sur l’onglet Dessin et sélectionnez l’option Autoriser des sauts de page.
Dans la palette Objet, cliquez sur l’onglet Dessin et sélectionnez l’option Autoriser des sauts de page.
Pour qu’un objet de texte reste solidaire avec l’objet suivant dans le formulaire
L’option Sous-formulaire solidaire est activée pour un champ de texte à condition que l’objet parent autorise les sauts de page et qu’il s’agisse d’un conteneur enchaîné.
Cette option est désactivée pour les champs flottants. Sélectionnez l’option Sous-formulaire solidaire pour l’objet de texte faisant référence au champ flottant.
 Dans la palette Objet, cliquez sur l’onglet Dessin, puis sélectionnez Sous-formulaire solidaire.
Dans la palette Objet, cliquez sur l’onglet Dessin, puis sélectionnez Sous-formulaire solidaire.
|
|
|
