Conversion basics
Convert a FrameMaker TOC
When you import a FrameMaker book to a RoboHelp project, you can also import the table of contents (TOC). Import the TOC into the RoboHelp project to retain the navigation structure you defined in the FrameMaker book.
1)Select Project > Import > FrameMaker Document. Select the FrameMaker file.
2)In the Content Settings dialog box, select Convert FrameMaker Table Of Contents, and browse to select the FrameMaker TOC file.
note: If you are importing a FrameMaker DITA map, RoboHelp uses the TOC that FrameMaker creates based on the settings in the ditafm_output.ini file. For details about the ditafm_output.ini file, see FrameMaker Help.
3)Select one of the following options:
Add To Existing TOC
Appends the TOC entries to any existing RoboHelp TOC in the project. Select an existing RoboHelp TOC from the list.
Create New Associated TOC
Enter a name for a new associated TOC that is added to the RoboHelp project.
Styles in the FrameMaker TOC determine which TOC items become books, sub-books, or pages. The most important element in determining the level is the leftmost indent, followed by the font size and font weight. TOC entries that have indented items under them become books in the RoboHelp TOC. If all the TOC entries have the same indention, font size, and weight, the TOC in RoboHelp appears flat.
•To make a heading a main book, include indented heading levels beneath that heading, or use smaller fonts or no bold for the subsumed headings.
•To make a heading a sub-book, place the heading under a main heading. Then include indented heading levels beneath the sub-book heading, or use smaller fonts or no bold for the subsumed headings.
•To make a heading a page, don’t include any heading levels beneath that heading. Indent the page heading, or use smaller fonts or no bold.
Differences between FrameMaker and RoboHelp TOCs
You can either import the FrameMaker TOC or automatically create a TOC in RoboHelp from generated topics.
•In FrameMaker, the TOC is generated according to the heading styles that you include in the TOC. In RoboHelp, the TOC is generated according to the topic titles. If you use topic name markers in FrameMaker to name the topics when you import FrameMaker documents, filenames in RoboHelp differ from the topic titles.
•Autocreating a TOC for a FrameMaker 9 (or later) book can create multiple layers of content because of the folder structure in a FrameMaker 9 (or later) book.
•In RoboHelp, you can place a TOC placeholder in another TOC, thus allowing you to create nested TOCs.
Import FrameMaker index entries
RoboHelp creates an index based on the index markers in the document you are importing. However, the index file generated in the FrameMaker book is not imported into the RoboHelp project.
1)Select Project > Import > FrameMaker Document and select the FrameMaker book or document.
2)Select Convert Index in the Content Settings dialog box, and select one of the following options:
Add To Existing Index
Add the FrameMaker index entries to the existing RoboHelp index of the project.
Create New Associated Index
Enter a name for a new associated index that is added to the RoboHelp project.
Add To Topic
Add the FrameMaker index entries to individual topics in which they appear.note: RoboHelp does not have any project-level setting related to index type. Index entries can be present in a project Index or topic. FrameMaker linking allows you to select the index type from the various possible options related to indexing. When output is generated from RoboHelp, the index entries present in the topic and the index entries present in the selected (in SSL layout) index are placed in the output.
Import glossary definitions
RoboHelp creates a glossary based on glossary markers in the document you are importing. The text inside the glossary marker is the glossary term, and the paragraph text that contains the marker is the definition.
1)Select Project > Import > FrameMaker Document and select the FrameMaker book or document.
2)Select Convert Glossary in the Content Settings dialog box, and select one of the following options:
Add To Existing Glossary
Add the FrameMaker glossary to the RoboHelp glossary of the project. You can select the glossary from the list.
Create New Associated Glossary
Enter a name for a new associated glossary in the RoboHelp project.
Apply conditions from a Ditaval file
While importing a FrameMaker DITA map, you can apply a Ditaval file. RoboHelp processes the conditions specified in the Ditaval file to filter content for import.
1)Select Project > Import > FrameMaker Document and select the FrameMaker DITA map.
2)Select the .ditaval file to apply and click Open.
Converting FrameMaker formats to RoboHelp styles
You can define how the FrameMaker formats are converted to RoboHelp styles at the project level. All FrameMaker format definitions in the FrameMaker document appear in the Conversion Settings dialog box, even if they aren’t used. You specify the following:
•FrameMaker template used for conversion. This step is optional.
•RoboHelp style sheet for style mapping.
Select a FrameMaker template for conversion
You can then specify this template as the project template, which overrides the formats of individual documents at the RoboHelp project level. You can also reuse the conversion settings across other projects by exporting the conversion settings.
1)Select Project > Project Settings.
2)Click the Import tab of the Project Settings dialog box. Select Apply FrameMaker Template.
3)Click Browse to select the FrameMaker template you want to use for the project.
note: While importing, RoboHelp first copies the template into the project and then applies the template to the documents being imported. Any changes made to the template in the original location.
Select the CSS for style mapping
You can select the cascading style sheet (CSS) that RoboHelp uses to map the FrameMaker formats to RoboHelp styles. By default, RoboHelp uses the RHStyleMapping.css file for the project. You can also use a custom CSS. You can later edit the styles either in RoboHelp or in an external CSS editing application such as Adobe® Dreamweaver®.
1)Select Project > Project Settings.
2)Click the Import tab of the Project Settings dialog box. Do one of the following:
•Select the CSS file from the CSS For Style Mapping menu.
•Click Add next to the CSS for Style Mapping pop-up menu, and select a CSS file.
Use this option to specify a custom CSS for the project. When you select this option, RoboHelp copies the selected CSS file into the root folder of the project, and uses the selected CSS for style mapping.
Content reference to: Automap
Upgrading from RoboHelp 7 to RoboHelp 11
RoboHelp 7 allowed document-level conversion settings for the FrameMaker documents that you added to a RoboHelp project. With RoboHelp 8, the conversion settings are applied project-wide, allowing you to have a consistent set of conversion parameters. If you are opening a RoboHelp 7 project that had FrameMaker documents added by reference or by copy, you can retain the document-specific settings defined in the RoboHelp 7 project.
You can add or remove documents to an upgraded project with the document-level conversion settings. You can define document-level conversion settings for the newly added FrameMaker documents also. This option allows you to retain the RoboHelp 7 behavior for your upgraded project. However, to take advantage of the enhanced features of RoboHelp 9 and its integration with FrameMaker, you should upgrade the project completely. For example, RoboHelp 7 provided limited mapping options for autonumbering and list styles. On the other hand, RoboHelp 8 allows you to map complex autonumber formats and multilevel list styles to RoboHelp styles or HTML lists. In RoboHelp 9, list and table import is further enhanced.
note: You can discard the document-level settings any time, even if you choose to retain them at the time of upgrading. However, discarding the document-level settings is irreversible.
Retain or discard RoboHelp 7 settings when upgrading
To retain the document-level settings for converting FrameMaker content into your RoboHelp project, you override the project-level settings of the converted project with the document-level settings inherited from the RoboHelp 7 project. By default, RoboHelp allows you to retain the document-level settings by overriding the project-level settings.
1)Open the RoboHelp 7 project in RoboHelp 9.
2)Select Project > Project Settings.
3)In the Import tab of the Project Settings dialog box, do one of the following:
•To retain the document-level settings in the upgraded project, select the Override Project Settings At Document Level option. This is the default behavior.
•To discard the document-level settings and use project-level settings, deselect the Override Project Settings At Document Level option.
Edit document-level conversion settings
If you retain the document-level settings that override the project-level settings for a project converted from an earlier version of RoboHelp, you can edit these settings.
1)In the Project Manager pod, right-click the added FrameMaker document and select Properties.
2)In the FrameMaker Document Settings dialog box, select the Conversion Settings tab, and set the following.
Apply FrameMaker Conditional Text Build Expression
Select to apply conditional text settings before converting the added FrameMaker document.
Convert AutoNumber To HTML List
Select to convert the FrameMaker autonumbering to HTML lists in the converted HTML topics.
Context-Sensitive Help Marker
Specify the context-sensitive Help marker that RoboHelp should use for generating context-sensitive Help.
User-Defined HTML Tag
Select the user-defined HTML tag that you want to use instead of the standard <p> tags in the generated topics. note: To select FrameMaker formats on which the user-defined tag must be applied, select the FrameMaker formats from the Project Settings dialog box.
Topic Name Pattern
Specify the topic name pattern for topics generated from the added FrameMaker document.
FrameMaker Styles For Pagination
Specify the list of FrameMaker paragraph formats on which pagination for online Help topics should be done. You specify the FrameMaker paragraph formats separated by commas.
note: Pagination is based on FrameMaker paragraph formats.
Hierarchical structure in a FrameMaker 9 book
With FrameMaker 9 or later, you can enforce a hierarchical structure and grouping within the book. You can also include child books within a book, and create folders and groups within a book.
When you link or import a structured FrameMaker book, the Project Manager pod in RoboHelp shows the FrameMaker book’s hierarchy. When linked or imported into RoboHelp, child books inherit the TOC, index, and glossary from the parent book. See FrameMaker Help for more information.
Hierarchy of FrameMaker book reflected in the Project Manager pod when you link a FrameMaker book into RoboHelp
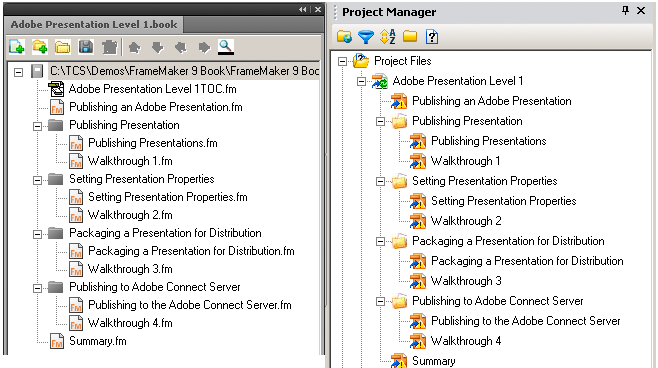
Convert FrameMaker cross-reference formats to RoboHelp styles
1)Select Project > Project Settings.
2)In the Import tab of the Project Settings dialog box, click Edit under FrameMaker Document.
3)Select a cross-reference format from the Cross Reference group in the Conversion Settings dialog box.
4)Select a RoboHelp style to map to it, or type the RoboHelp style field to redefine the cross-references in the FrameMaker document.
5)Double-click a building block to append it to the RoboHelp cross-reference definition.
Content reference
Text or files that you have inserted into the FrameMaker documents as content references appear as part of the topics where they are referenced. They do not appear as references in the online Help outputs. SeeFrameMaker Help for more information.
Conversion settings
RoboHelp allows you to define project-wide settings for each source type. For all FrameMaker documents, you define the conversion settings only once. Similarly, the conversion settings of Microsoft Word documents remain the same for imported Word documents.
Project-wide conversion settings promote consistency not just in your project but across multiple projects. You can quickly set up a RoboHelp project without having to define individual conversion settings for paragraphs, tables, images, and so on.
These settings include:
•Defining a FrameMaker template
•Cascading style sheets (CSS) for RoboHelp projects
•Style mapping between FrameMaker formats and RoboHelp styles
•Format conversion settings, image conversion settings, and other settings
Export conversion settings
1)Select Project > Project Settings.
2)On the Import tab, click Export.
3)Specify a name for the RoboHelp Import Settings file (ISF file) and click Save.
Import conversion settings to a project
1)Select Project > Project Settings.
2)On the Import tab, click Browse.
3)Select a RoboHelp Import Settings File (ISF file) and click Open.