|

The first icons in the Manage Assets toolbar are used for
creating, editing, and viewing assets. The types of assets you can
create are: Text
Image
Condition
List
Layout
Fragment Layout
Letter Template
Creating assetsTo create an asset, select the New drop-down list
to launch the asset editor appropriate to the asset you are creating.
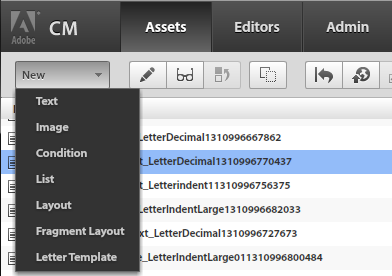 Manage Assets New drop down list Editing asset propertiesTo edit the properties for any asset, select the asset
from the list and click the Edit button. The Editor dialog
box for that asset is displayed to allow you to change any of the
asset’s properties. While you are editing an asset, its status changes
to Modified.
Changing the data dictionaryWhen editing an asset, you can change the data dictionary
associated with the asset if:
Viewing assetsTo view the properties for any asset, select the asset
from the list and click the View button. The Editor dialog
box for that asset is displayed, but you cannot change any of the
asset’s properties.
Viewing asset properties for a previous versionTo view the properties for any asset, select the asset
from the list and click the View Previous button. The Editor
dialog box for that asset is displayed, but you cannot change any
of the asset’s properties.
Duplicating an assetTo create a copy of an asset, select it and then click
the Duplicate icon. A new pane opens to prompt you to enter
the properties for the new asset. For example, if you copy a letter,
the New Letter Template window pane opens requiring you to provide
a new unique name for the asset.
|
|
|