Open the document wherein you want to insert the TOC or list.
In the document window, do one of the following:
Choose .
Choose , and then choose a type of list from the menu
When prompted, specify whether you want to create the generated file as a standalone document or add it to a book.
If you select Yes to create a standalone document, FrameMaker will create a generated list in the original document’s folder.
If you select No, FrameMaker adds the generated file to an open book, or creates a new book if necessary.
The set up dialog box for the TOC or the chosen list is displayed. Specify the following details in the dialog box:
Figure 1. Set up Table of Contents dialog box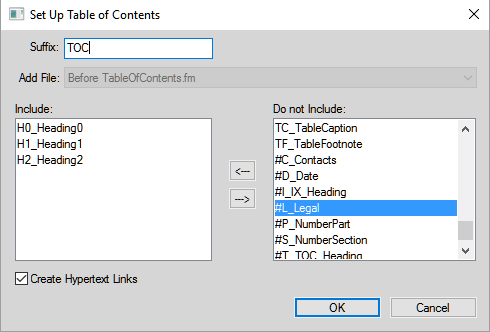
- Enter a suffix or keep the default one. The suffix indicates the type of generated file. For example, TOC is the usual suffix for a table of contents.
Note: The suffix is not the same as the filename’s extension. The suffix is used with paragraph styles in the generated lists, and appears as part of the generated file’s filename, such as Chapter1TOC.fm.- Move paragraph styles, marker types, or reference types to the Include scroll list. To move an item between scroll lists, select the item and click an arrow, or double-click the item. To move all items from one scroll list to the other, hold down Shift and click an arrow.
- To have each entry in the generated list be linked to its source, select Create Hypertext Links. These links let you jump to the source of an entry by clicking the entry.
Depending on your selection in Step 3, do one of the following:
If you are creating a standalone list (when the choice is Yes in Step 3), click OK. FrameMaker generates and displays the list.
If you are adding the list to a book (when the choice is No in Step 3), click OK, and then click Update. If a new book is created, choose , and then save the book.
Save the generated list in the same folder as the source document or book.
The first time you generate a list (if you don’t use a template), the list uses the page layout (master pages) of the source document or of the first non-generated document in the book, and all entries look the same. For information on changing the format of a list—changes that won’t be lost when you regenerate the list.
Save the list in the same folder as the source document or book.