Understand how to feather (space-out) text in a text frame in Adobe FrameMaker.
When FrameMaker feathers text, it first adds space between paragraphs, up to a limit that you set. If more adjustment is necessary, it adds space between lines, up to another limit that you set. FrameMaker does not feather the text in a text frame in which text runs around graphics.
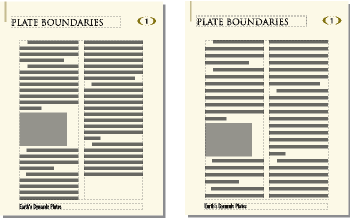
In a multicolumn text frame that contains straddles—paragraphs, tables, or anchored frames—FrameMaker adds vertical space to align the last baselines of text in adjacent columns above each straddle.
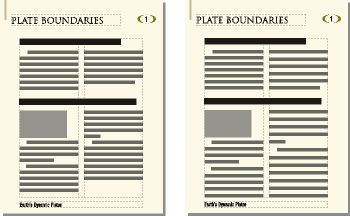
If a document window is active, place the insertion point in the main text flow. If a book window is active, select the documents you want to affect.
Choose .
Select Feather, and enter the maximum amount of space FrameMaker can add between lines (Maximum Interline Padding) and between paragraphs (Maximum Inter-Pgf Padding).
FrameMaker will not exceed the padding limits you set. If it’s not possible to feather text in a column without exceeding the limits, FrameMaker does not feather text in that column.
Click Update Flow.