Understand the Dictionary Functions dialog and the different types of dictionaries in Adobe FrameMaker.
Choose to open the Spelling Checker dialog. Click Dictionaries to open the Dictionary Functions dialog.
Figure 1. The Dictionary
Functions dialog
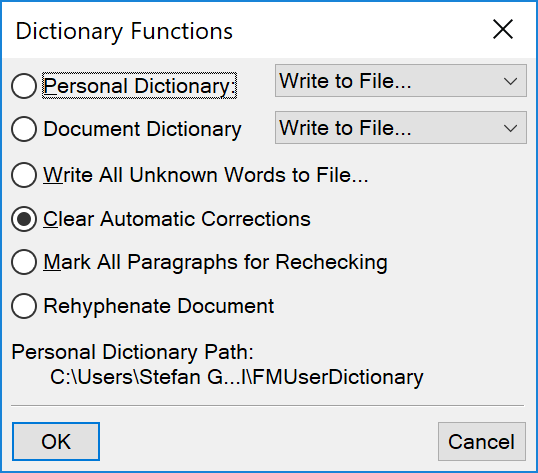
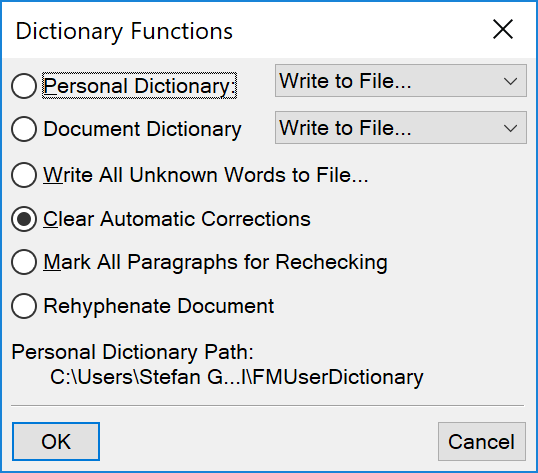
- Personal Dictionary
- From the drop-down list:
- Document Dictionary
- From the drop-down list:
- Write All Unknown Words to File
- Add all the words in the current document with incorrect spelling to a dictionary.
- Clear Automatic Corrections
- To ensure FrameMaker does not Correct spelling errors automatically the next time you open FrameMaker.
- Mark All Paragraphs for Rechecking
- FrameMaker rechecks only paragraphs that have been edited since the previous check. If you change options after spell-checking a document, consider running the Spelling Checker again after instructing FrameMaker to mark all paragraphs for rechecking.
- Rehyphenate Document
- Rehyphenate an entire document or book.