Know how to adjust running text around a table in Adobe FrameMaker.
Introduction
In Adobe FrameMaker, text does not run around a table that’s anchored directly in a column of text. You can, however, run text around a table in an anchored frame or in a text frame that’s disconnected from the main flow. For structured documents, check to see if your developer has set up this application this way.
A table in an anchored frame moves with the text it’s anchored to. A table in a disconnected text frame remains in place on a page while other text flows around it. The table does not autonumber with tables in the main flow.
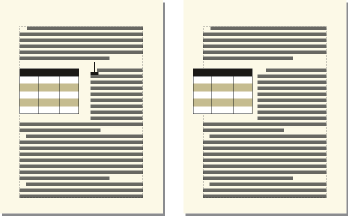
Run text around a table in an anchored frame
To let text flow around a table in an anchored frame in an Adobe FrameMaker document, do the following:
Use to create an anchored frame with an anchoring position of Run into Paragraph.
Draw a text frame in the anchored frame and then place the table in it.
Run text around a table in an anchored frame (structured documents)
To let text flow around a table in an anchored frame in a structured Adobe FrameMaker document, do the following:
Click in text where you want to anchor the table.
Select a graphic element for an empty anchored frame in the Elements catalog, and click Insert.
You can also use to insert an element. Choose a frame element from the Element Tag drop-down list in the Anchored Frame panel.
Choose Run Into Paragraph from the Anchoring Position drop-down list, set the width and height of the frame, and click New Frame. Try to set the size of the frame to be slightly larger than the size of the table.
Draw a text frame in the anchored frame. Choose and click the Place A Text Frame
 tool. Drag to draw the
frame, and click Set in the dialog box that
appears.
tool. Drag to draw the
frame, and click Set in the dialog box that
appears.Click in the text frame and use to insert an unstructured table.
Run text around a table that remains stationary on the page
To let text flow around a table with a fixed position in Adobe FrameMaker, do the following:
Draw a text frame directly on a page and drag it where you want it. This type of text frame is not connected to the main flow.
Choose , click Run Around Bounding Box, and click Set.
Do one of the following:
For unstructured documents, insert a table in the text frame.
For structured documents, click in the text frame and choose .