Learn how to set ruling and shading for tables in Adobe FrameMaker.
Introduction
When you insert a table, its regular ruling and shading are determined by the table style. You can use the Table Designer to change a style’s ruling or shading properties for particular tables that use the style.
Custom ruling and shading are not limited to entire rows or columns and are not part of the table style. If you customize the ruling or shading of a cell, and later apply a different style to the table, the custom ruling or shading is not overwritten by the new style.
Set up ruling and shading in a table style
To set up ruling and shading in a table style, do the following:
Click in the table you want to change and choose .
Do one or more of the following:
In the Ruling properties of the Table Designer, specify the ruling for columns, body rows, heading and footing rows, and outside edges.
In the Shading properties of the Table Designer, specify the shading for heading and footing rows and for body rows or columns.
Click Apply.
Manage table ruling styles
You can create additional ruling styles (such as Double, Thick, or Thin line styles), and edit or delete existing ones. If you edit a ruling style, the change applies to both the regular and custom ruling that use that style.
Create or change a table ruling style
To create or change a table ruling style, do the following:
Choose . The Custom Ruling and Shading panel is displayed:
Figure 1. Custom Ruling and Shading panel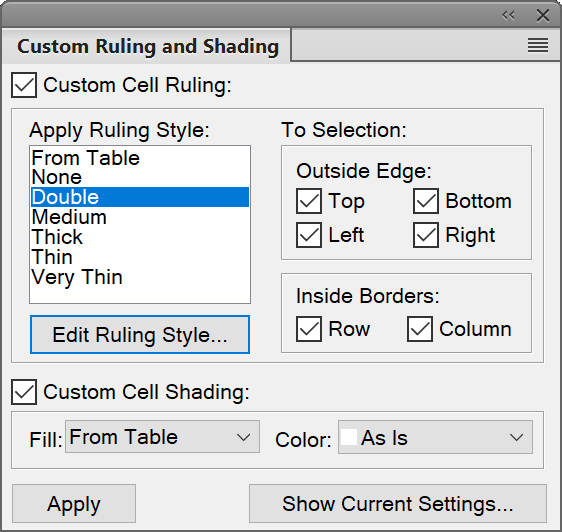
Select a style in the Apply Ruling Style scroll list that you want to edit or, if you’re creating a style, select one similar to the style you want to create.
Click Edit Ruling Style... The Edit Ruling Style dialog is displayed:
Figure 2. Edit Ruling Style dialog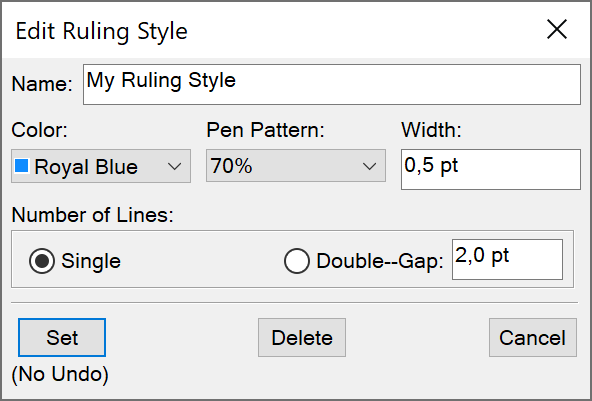
Choose a color, a pen pattern and enter the width for the style.
Click Single or Double to specify single or double lines. If you click Double, specify a value for the gap separating the lines.
If you’re creating a style, type a name in the Name box, and click Set.
Delete a table ruling style
To delete a table ruling style, do the following:
Choose .
Select the style you want to delete from the Apply Ruling Style scroll list.
Click Edit Ruling Style. The Edit Ruling Style dialog is displayed. Click Delete. If the style was used for a table’s regular ruling, the occurrences of the style use no ruling. If the style was used for custom ruling, the table’s regular ruling is restored.
Manage custom ruling and shading in tables
A table’s custom shading is not stored as part of the table style. Wherever the the style and customized settings are in conflict, the customized settings prevail.
Select the cells, rows, or columns that you want to customize.
Choose .
Do one of the following:
Specify a fill percentage and color for the shading.
Select a custom ruling style. The scroll list shows the document’s predefined ruling styles.
Choose From Table to remove custom shading.
To prevent inadvertent changes, turn off Custom Cell Ruling or Custom Cell Shading and click Apply.
Display the current ruling and shading settings of a table row, column, or cell
To display the current ruling and shading settings of a table row, column, or cell, do the following:
Select the rows, columns, or cells you want to analyze.
Choose , and click Show Current Settings.
Review the settings, and click Done.
In the dialog box, Mixed means that the selected rows/columns/cells use more than one custom ruling style, fill, or color. From Table means that the selected cells use the default ruling or shading definied in the table style.