Understand element banner text in Adobe FrameMaker and how to show/hide it, and how to configure element banner text settings in the maker.ini.
Introduction
Banner text in a document acts as a visual cue to working with the element in a document. For example, the following document based on the DITA topic Structured Application, displays banner text:
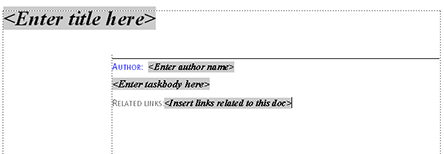
When you place the cursor on the banner text, the entire text is selected, you can then start typing and the banner text is replaced.
Show or hide element banner text
You can choose to display or hide the banner text in a document. By default, the banner text is displayed.
To show or hide the banner text, choose .
Remove element banner text on delete
If you select the banner text in an element and press the Del key, the banner text is removed. However, if you do not type any text in place of the banner text, as soon as you move to another element, the deleted banner text is displayed in the element.
You can choose to override this default behavior and ensure that the banner text, if deleted, does not reappear. The banner text will not reappear even if you close and reopen the document.
To ensure that
the banner text remains deleted, you need to set the RedisplayBannerTextForemptyElements flag
in the maker.ini file to OFF.
Element banner text settings
Besides
the RedisplayBannerTextForemptyElements flag described
above, you can also configure banner text using the following settings
in the maker.ini file:
Property |
Description |
|---|---|
|
Angle of the banner text |
|
Any variation of the font width |
BannerTextTextColor |
Banner text font color |
|
Banner text background color |