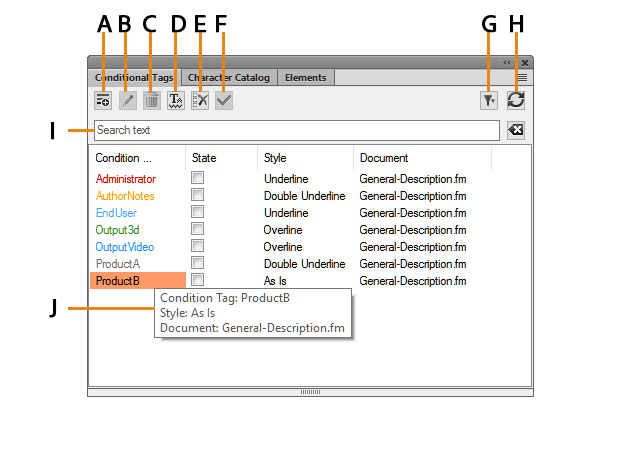Understand what conditional text is and work with conditional tags in Adobe FrameMaker.
Sometimes you author different types of content for different output formats using the same FrameMaker document. This document can contain conditional tags and conditional graphics for each type of output. For example, to create both a PDF print version and an HTML Help version of a document, mark the different content for each using conditional tags.
You can also use conditional tags to include comments to yourself or your reviewers. You can hide the comments before you print the final copy.
Conditional tags differ from one version of a document to another. Unconditional text is common to all versions.
Conditional text is content that you can show or hide, depending on the condition or conditions applied to a book or an individual document. You can write in one document, and then use conditional text to create multiple outputs.
You can specify conditional tags in FrameMaker at the book level or an individual chapter level. If there is a condition that applies to all chapters in a book, then you can easily apply that condition to all chapters with a single click. See Applying conditional tags at the book level.
While the conditional text in a document differs from one output of the document to another, the unconditional text is common to all output.
You can make any unit of text conditional, from a single character to entire sections. Anchored frames, images, tables, cross-references, footnotes, markers, and table rows and columns can be made conditional.

A. The image and the first paragraph contain both conditional and unconditional information. B. Unconditional text.