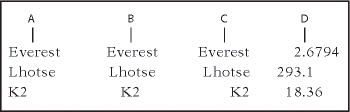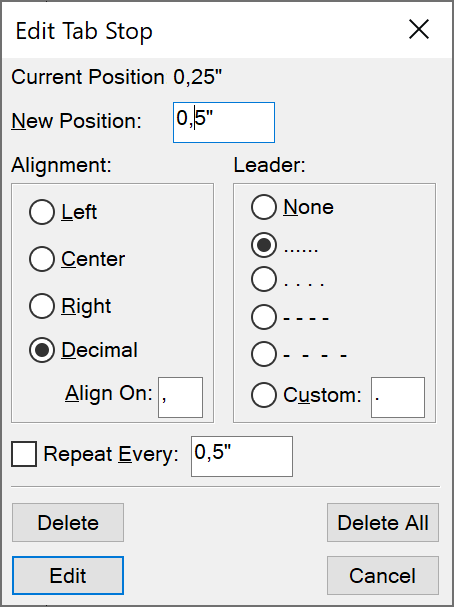Change paragraph alignment
The alignment property of a paragraph determines how the paragraph is positioned between the left and right indents, not between the edges of the text column.
Do one of the following:
To use the ruler, drag the indent symbol to a new location on the ruler.
Figure 1. A. First indent B. Left indent C.Right indent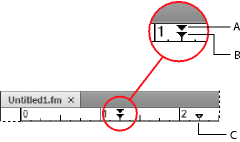
To use an indent value, display the Basic properties of the Paragraph Designer. Enter the indents you want in the First, Left, and Right boxes, and then click Apply.
Choose an alignment from the Alignment drop-down list on the formatting bar or in the Basic properties of the Paragraph Designer.