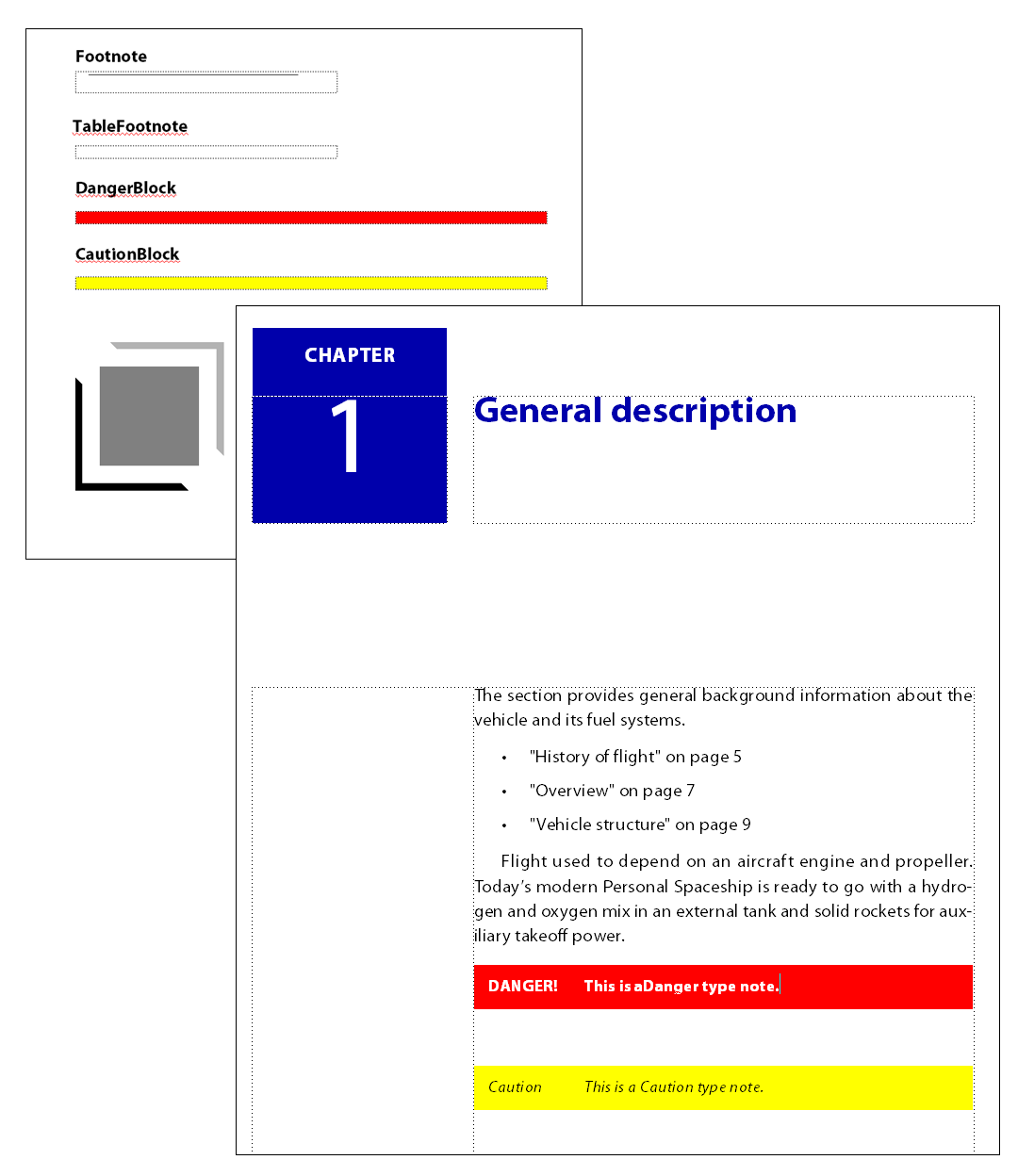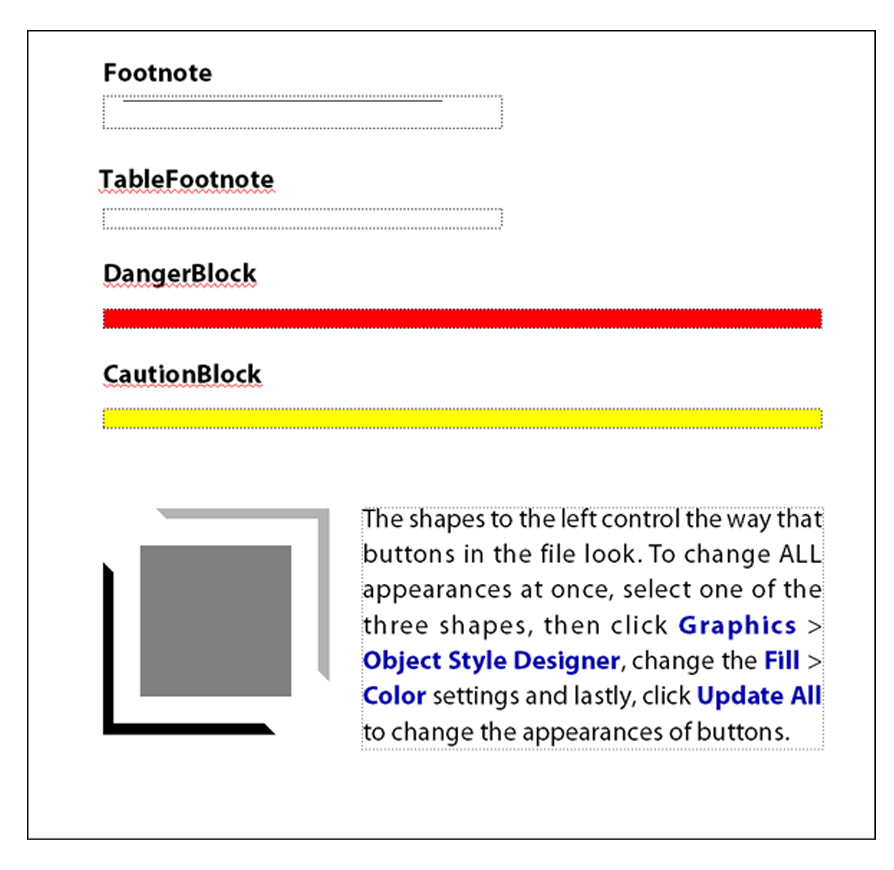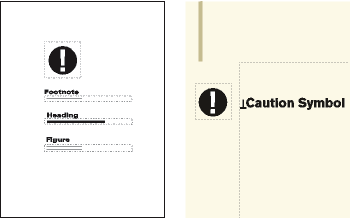You can use reference pages to store frequently used graphics
that you want to position consistently throughout a document, and
then use the graphics on body pages where they are needed. If you
place a graphic in a reference frame—an unanchored graphic
frame on a reference page—you can use the frame as a property of
a paragraph style. For example, to design a heading with a line
below it, draw the line in a reference frame, and then include the
reference frame in the paragraph style of the heading.
Figure 1. Reference page and body page
Reference pages can also hold boilerplate material or clip art
that you can copy and paste on body pages—for example, symbols for
cautions and notes. And specialized reference pages can contain
hypertext commands, formatting information for generated lists and
indexes, definitions of custom math elements, and mappings for converting
to XML and HTML.
A document normally contains at least one reference page. You
can add your own graphics to an existing reference page, and you
can create additional reference pages (up to 100).
View, create, and delete reference pages
Know how to view, display, create, and delete reference
pages.
Display reference pages
Choose .
The name of the current reference page appears in the Page Status
area of the status bar.
Figure 2. Page Status
area
If the document
doesn’t contain any reference pages, the Add Reference
Page dialog box appears. Create the first reference page
by entering a page name and clicking Add.
View other reference pages when a reference
page is visible
Create a reference page
Display
reference pages and choose .
Enter a name for the reference page and click Add.
Return to body pages
Choose .
The most recently displayed body page appears.
Rename or delete a reference
page
You can rename a reference page—for example, to avoid
overwriting the reference page when you import reference pages from
a template that contains a reference page with the same name.
If
you delete a reference page that contains a graphic used in a paragraph
style, the graphic no longer appears in paragraphs using that style.
When this happens, the Frame Above or the Frame
Below drop-down list in the Advanced properties  of
the Paragraph Designer is set to As
Is for the paragraphs.
of
the Paragraph Designer is set to As
Is for the paragraphs.