Learn how to organize book components in book groups and book folders with Adobe FrameMaker.
Introduction
With Adobe FrameMaker, you can combine multiple documents in a book file. You can also organize your documents in book folders and groups and associate templates with folders and add custom cover pages.
Book Folders
You can add folders to your book and organize related documents in them. FrameMaker treats a folder as a logical container; it does not create a physical folder on the disk. A folder can have one or more folders, groups, or files within it.
Depending on the level at which you add a folder, it can act like a chapter, section, or subsection. You can set special numbering styles for a folder and all its contents. You can also choose to exclude files from being published by selecting Exclude from the context menu.
When you select a file in a book and add another file, the new file is added below and at the same level as the selected file. When you select a folder and add a file, the new file is added at the end of the files in the folder.
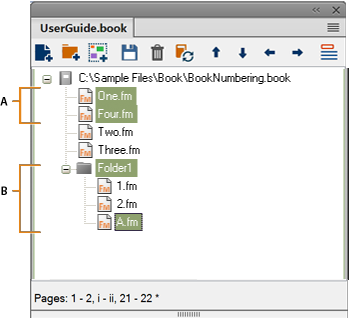
A. Select One.fm and add Four.fm. B. Select Folder1 and add A.fm.
Book Groups
You can create groups in a book file. Like folders, groups are also logical containers in a book file; they do not exist on the disk. The difference between a group and a folder is that a group does not change the hierarchy of the files within it. Also you cannot set up numbering styles for a group.
For example, the chapter number increments sequentially if the chapter is in a group. For files organized under a folder, the chapter number remains the same but the section number can increment sequentially. You cannot explicitly change the chapter number for files in a folder as the files inherit this property from the folder.
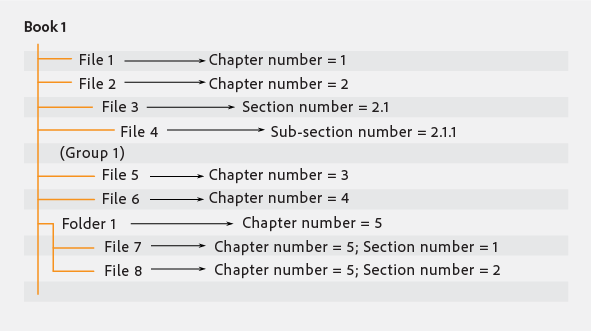
Rename a book group or book folder
To rename a book group, do the following:
Right-click the book group and select Rename.
Type a new group name and press Return.
To rename a book folder, do the following:
Right-click the folder and select Properties.
Type a new folder name in the Title box. Click Set.
Associate a template with a book folder
Associate a template with a folder to publish a cover page for the files in the folder. Any template associated with a folder is published like any other file in a book. Use the <$chaptertitlename> variable to include the folder name in the template associated with the folder. You can use this variable for a folder occurring at any level in a book.
To associate a template with a book folder, do the following:
Right-click the folder and select Properties.
Select the Template Path check box, browse, and select the template filename. Click Open.
Click Set. The folder icon changes to indicate that a template is associated with the folder.
Note: A template associated with a folder is published in a PDF like any other file in a book.
To open a template associated with a folder, right-click on the folder and select Open. This opens all the files under the folder including the template file.
Add file information for a book folder template
You can specify file information, such as author name, file title, keywords for a template associated with a folder.
To add file information for a book folder template, do the following:
Right-click the folder that has a template associated with it and select File Info.
Specify the file information.
Click Set.