Know Adobe FrameMaker panels and how they can be arranged in a workspace.
Panels are floating panels with an interface designed to simplify your work.
FrameMaker offers the following key panels:
Conditional Tags panel
Cross-References panel
Markers panel
Fonts panel
Insets panel
Variables panel
References panels
Open Files panel
Review Comments
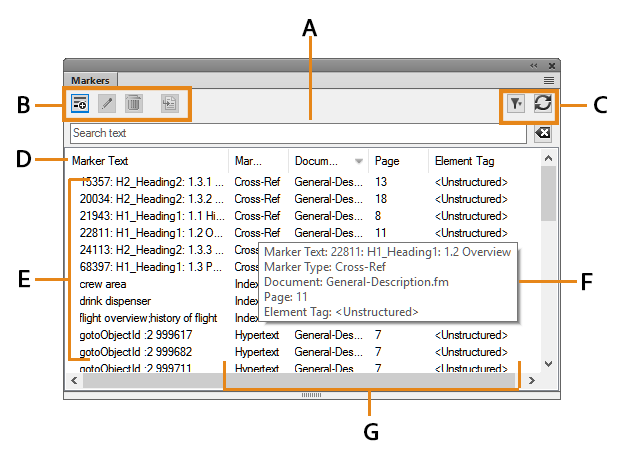
A. Search panel entries – as you type, FrameMaker searches through all the columns for matches and keeps displaying them. B. Panel-specific toolbar buttons. C. Filter to choose current document, all open documents, or a specific document. D. Arrow on column headers indicates sort order E. Panel list area F. Tooltip G. Details of each instance include location. You can customize the location using the Panels Location Criteria dialog box.
Close panels and tab groups
Panels have a button on the right side of the title bar that you can click to close a panel or a tab group (group of panels).
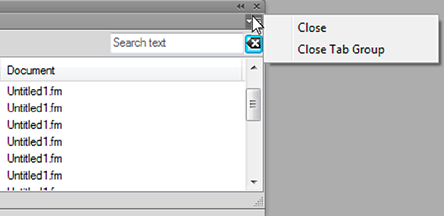
Close: Closes just the panel in focus (the Markers panel, in this case)
Close Tab Group: Closes all the panels in the tab group
Also, by double-clicking in the title of a panel, you can minimize or maximize that panel as well as the whole tab group it is a part of.
Panel list area
The Select drop-down displays a list of all open documents, including books and DITA maps.
If you select All Open Docs, the panel list area displays all the variables from all the open documents. If you select a specific open document, the panel list area displays variables from the selected document even when you switch to other open documents. The panel list area continues to display the list of instances from the selected document.
If you select the Current option, the panel list area displays the list of instances from the selected document. The list area refreshes when you switch between open documents. However, when you switch between panels, you may need to click Refresh.
If you select an open document (<filename>):
Single-click an instance in the panel to display the corresponding instance in the document. For example, if you select an image instance from the Insets panel, the corresponding image is also selected in the document view.
Double-click an instance to do the following for each panel.
The following panels are available:
- Conditional Tags panel
Displays the Add/Edit Condition Tag panel for the selected condition.
- Cross-references panel
Displays the Cross-Reference panel for editing the selected cross-reference.
- Markers panel
Displays the Markers panel so that you can edit the selected marker definition.
- Fonts panel
Displays the Replace Font panel for selecting a replacement font.
- Insets panel
Displays the Object Properties panel for the selected inset.
- Variables panel
Adds the selected variable at the insertion point in the current document.
- Hotspots panel
Displays the Hotspots panel for editing the selected hotspot.
- Open Files
Lets you manage and navigate through large number of open files.
Note: Click a column name to sort the data in the list area in ascending or descending order.- Console panel
Displays the Console panel listing warnings and error messages.
- References panel
Displays the results of the search for locations where a particular element is referenced. This panel is only relevant for DITA documents.
- Review Comments
- Displays and lets you manage the review comments received from reviewers.