Learn how to apply and change drawing properties, work with patterns, line and arrow styles in FrameMaker.
An object’s drawing properties include the fill pattern, pen pattern, line width, line ends, color, and whether the line is solid or dashed. You change drawing properties from drop-down lists on the Tools panel.
You can change drawing properties before you draw an object, or you can select objects that you’ve already drawn and then change their properties. After you change a property, it becomes the current property—that is, it will be applied to any object you draw. For example, if you choose a line width of 1 point, this is applied to all newly drawn objects until you choose another line width or exit FrameMaker.
You can make objects look alike by applying one object’s properties to another object.
You can also change the colors in the Color drop-down list and customize the following choices that appear on the Tools panel:
The values assigned to the line widths that appear in the Line Widths drop-down list.
The Line end style, which determines the appearance of any line ends that don’t have an arrowhead.
The pattern that FrameMaker uses when you choose the dashed line style from the Line Styles drop-down list. (The pattern that appears in the drop-down list doesn’t change, but FrameMaker uses the new pattern.)
The new line width settings remain until you change them. The other new settings remain until you change them or exit FrameMaker.
None of the changes described here are applied automatically to existing objects. However, you can apply the new settings to both new and existing objects.
Apply a fill pattern or pen pattern to a selected object
Choose the pattern from
the Fill Pattern drop-down list ![]() or
Pen Pattern drop-down list
or
Pen Pattern drop-down list ![]() .
You can fill any objects except lines, text lines, and equations.
.
You can fill any objects except lines, text lines, and equations.
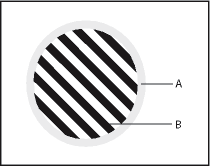
The eight gray fill and pen patterns have the following percentages: 100, 90, 70, 50, 30, 10, 3, and 0 (no ink, typically white).
Choose a line width for a line or an object’s border
Choose a width from the Set
Line Widths drop-down list ![]() .
You can change the line width of any object except text lines.
.
You can change the line width of any object except text lines.
Change the ends of an arc, a line, a polyline, or a freehand curve
Choose the
line end from the Set Line End Style drop-down list ![]() .
You can use no arrowhead or place an arrowhead at the beginning,
at the end, or at both ends.
.
You can use no arrowhead or place an arrowhead at the beginning,
at the end, or at both ends.
Make a line or object’s borders solid or dashed
Choose a solid or dashed style
from the Set Dashed Line Pattern drop-down list ![]() .
.
Inspect an object’s drawing properties or apply them to other objects
Select the object that has the properties you want to inspect or copy.
Hold down Shift and choose . The properties of the selected object become the current properties on the Tools panel. Any object you draw picks up those properties.
To apply the properties to existing objects, select the objects you want to change. In the Tools panel, click the current drawing properties you want to apply to the selected objects.
Change line width settings
From the Set Line Width drop-down list on the Tools panel.
Do one of the following:
To change the line widths, drag the slider.
To change the line widths, click Set and enter the new line widths. You can enter the values in any order. When you click Set, the line widths are sorted from smallest to largest. The widths that appear in the drop-down list don’t change.
To revert to the line widths you had when you started FrameMaker, click Get Defaults.
Change the line end style
Select Set from the Set Line End Style drop-down list on the Tools panel.
Select a line end style and click Set.
The Cap Style sets the line end style as shown in the following illustration:
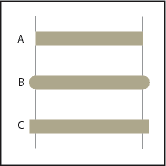
Change the dashed line style
Select Set from the Set Dashed Line Pattern drop-down list on the Tools panel.
Click one of the patterns and click Set.
You can also create custom dashed line pattern.
Change the arrow style
You can choose from among several preset arrow styles. Arrow styles are determined by their base angle, tip angle, and length.
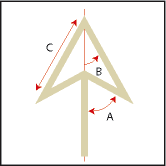
None of the changes described here are applied automatically to existing objects. However, you can apply the new arrow style to both new and existing objects.
Select Set from the Set Line End Style drop-down list on the Tools panel.
Do one of the following:
Click a preset arrow style and click Set.
Fill in a custom base angle, tip angle, length, and style, and then click Set. You can use the following values for the custom options.
Option
Values
Base Angle
Between 10 and 175 degrees (and at least 5 degrees greater than the tip angle)
Tip Angle
Between 5 and 85 degrees
Length
Between 0 and 255 points
Style
Filled

Hollow

Stick

FrameMaker ignores the Base Angle option when you use Stick style. The length you specify applies to objects that have a line width of 1 point. When you use a thicker line width, the arrowhead is longer.
The following table contains sample custom arrows and their settings.
Arrow
Base Angle
Tip Angle
Length

70 degrees
30 degrees
10 points

80 degrees
30 degrees
10 points

70 degrees
15 degrees
10 points

70 degrees
30 degrees
5 points

120 degrees
30 degrees
5 points