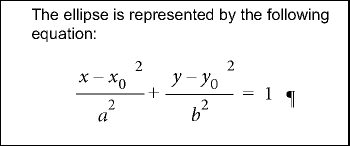-
Click in an empty paragraph.
-
Apply a paragraph style from the Paragraph Catalog, or set up your own format. The paragraph style determines the alignment, vertical spacing, and any autonumber for the paragraph that contains the equation.
Tip: If you created the document from a book or report template, use the Equation paragraph style. You can also copy this format to your document, but you’ll probably want to make some changes (for example, to the Default Font and Spacing properties). -
Click the Equations button
 at the right side of the document window.
at the right side of the document window. -
On the Equations panel, choose one of the New Equation commands from the Equations drop-down list. Small, Medium, and Large specify the font sizes used in the new equation.
A new equation object appears as a question mark in a frame anchored below the empty paragraph. The first math element you insert replaces the question mark prompt.
Figure 1. New equation in anchored frame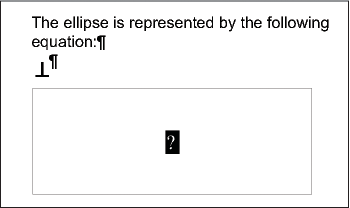
-
Insert the math elements in the equation by typing the elements or by clicking items on the Equations panel.
Figure 2. Inserted elements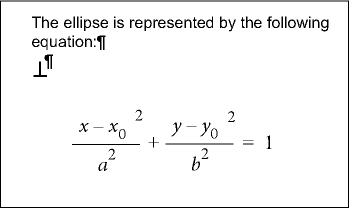
-
Choose Shrink-Wrap Equation from the Equations drop-down list. This option shrinks the frame around the equation and places the equation in the empty paragraph.
Figure 3. Shrink-wrapped equation in its own paragraph