-
Click in text where you want to insert the equation. If the text is in a rotated text frame, unrotate the frame first by selecting the rotated text frame and pressing Esc+g+0 (zero).
-
Choose , or click the Equations button
 at the right side of the document window.
at the right side of the document window. -
On the Equations panel, choose one of the New Equation commands from the Equations drop-down list. Small, Medium, and Large specify the font sizes used in the new equation.
A new equation object appears as a question mark in a frame anchored below the line with the insertion point. The first math element that you insert replaces the question mark prompt.
Figure 1. New inline equation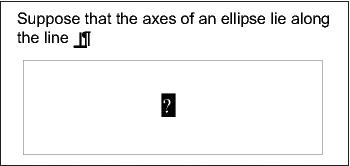
-
Insert the math elements in the equation by typing the elements or by clicking items on the Equations panel.
Figure 2. Inserted elements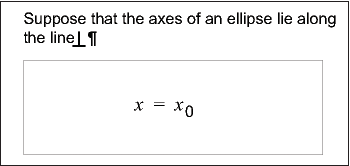
-
Choose Shrink-Wrap Equation from the Equations drop-down list. This option shrinks the frame around the equation and places the equation in the line of text at the anchor symbol.
Figure 3. Shrink-wrapped inline equation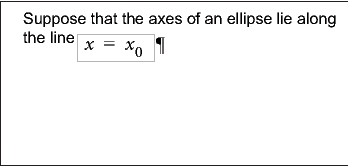
-
If the equation seems too close to the text on either side, insert a space before or after the frame. FrameMaker treats the frame that contains an inline equation as a character and doesn’t provide extra space around it.
-
If the equation is too tall for the line, open up more space above or below the line. Use the Line Spacing drop-down list on the formatting bar to turn off fixed line spacing.