Learn how you can build a Structured Application in FrameMaker.
Decide whether to use an existing standard or create your own structure.
Create structure files without using an existing standard
In FrameMaker, create an EDD that matches your structure requirements.
Test the EDD to verify that the structure definitions are correct.
Add formatting to the EDD, and test the EDD to verify that the formatting works correctly.
Create a DTD from the EDD.
You now have the two structure definition files you need—one for FrameMaker (EDD) and one for XML (DTD).
Use an existing standard
Obtain a copy of the standard files, and modify the provided DTD or schema file to match your requirements.
Open the completed structure file in FrameMaker to create an EDD, and add formatting to the EDD.
Once you have your structure definitions, you need to set up the Structured Application.
Set up the Structured Application
Choose to open the structapps.fm.
Add a new application definition to the file with pointers to your EDD and DTD/schema files.
After setting up the application, you’ll want to fine-tune the import/export settings.
Using the Structured Application Designer
The Structured Application Designer allows you to create a Structured Application.
To launch the Structured Application Designer, click . The Structured Application Designer is displayed:
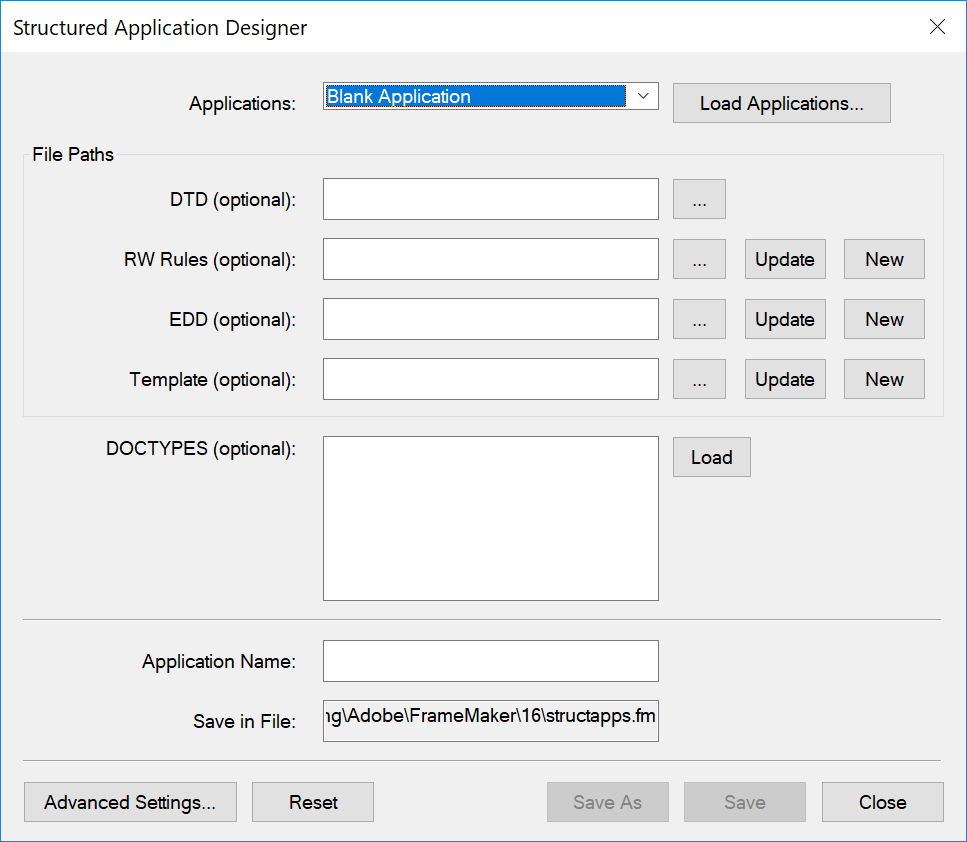
Select a base Application on which the new application is based. To load a new set of base applications, click Load Applications and select the relevant Structured Application file. The list of applications is automatically populated from the selected Structured Application file.
Optionally, enter the DTD, the RW Rules (Read/Write Rules) file, the EDD, and the Template file, along with the DOCTYPES specifications.
Enter the new Application Name.
By default, the application is saved in the structapps.fm file in your application directory. To change the filename, click Save As and select or enter a new filename.
Optionally, to set advanced settings, click Advanced Settings and make your desired selections.
To create a Read/Write Rules file, based on an existing DTD, specify the DTD and click New from the RW Rules section. The Rule File Maker… is displayed.
To update an existing Read/Write Rules file, select the file and click Update. Make your changes in the Rule File Maker.
To generate a new EDD, select the DTD and click new from the EDD section. All elements are loaded in the EDD interface. From the EDD interface, you can select
<Element Paragraph Format Tags>for every element.Click Import Format settings to import format settings from another EDD.
Click Save to save your changes or Reset to roll back to the last saved state.
To update an EDD, select the EDD and click Update.
To generate a new template, select the corresponding EDD file and click New from the Template section.
Fine-tune the import/export settings
Set up a Read/Write Rules file with the necessary mappings, and set up XSL transformation files with any additional changes.
Add a reference in the Structured Application definition to the Read/Write Rules file and the XSL transformation files.
Add any other required configuration settings, such as handling of conditional text and external cross-references, in the Structured Application definition.
Using the read/write Rule File Maker
FrameMaker includes a powerful read/write Rule File Maker that helps you author rules easily. This helps simplify rule generation, since you have all the settings at one place, and do not have to remember any rule syntax.
To launch the read/write Rule File Maker, choose . Select the Launch Rule File Maker option and click OK.
The Rule File Maker dialog is displayed as follows:
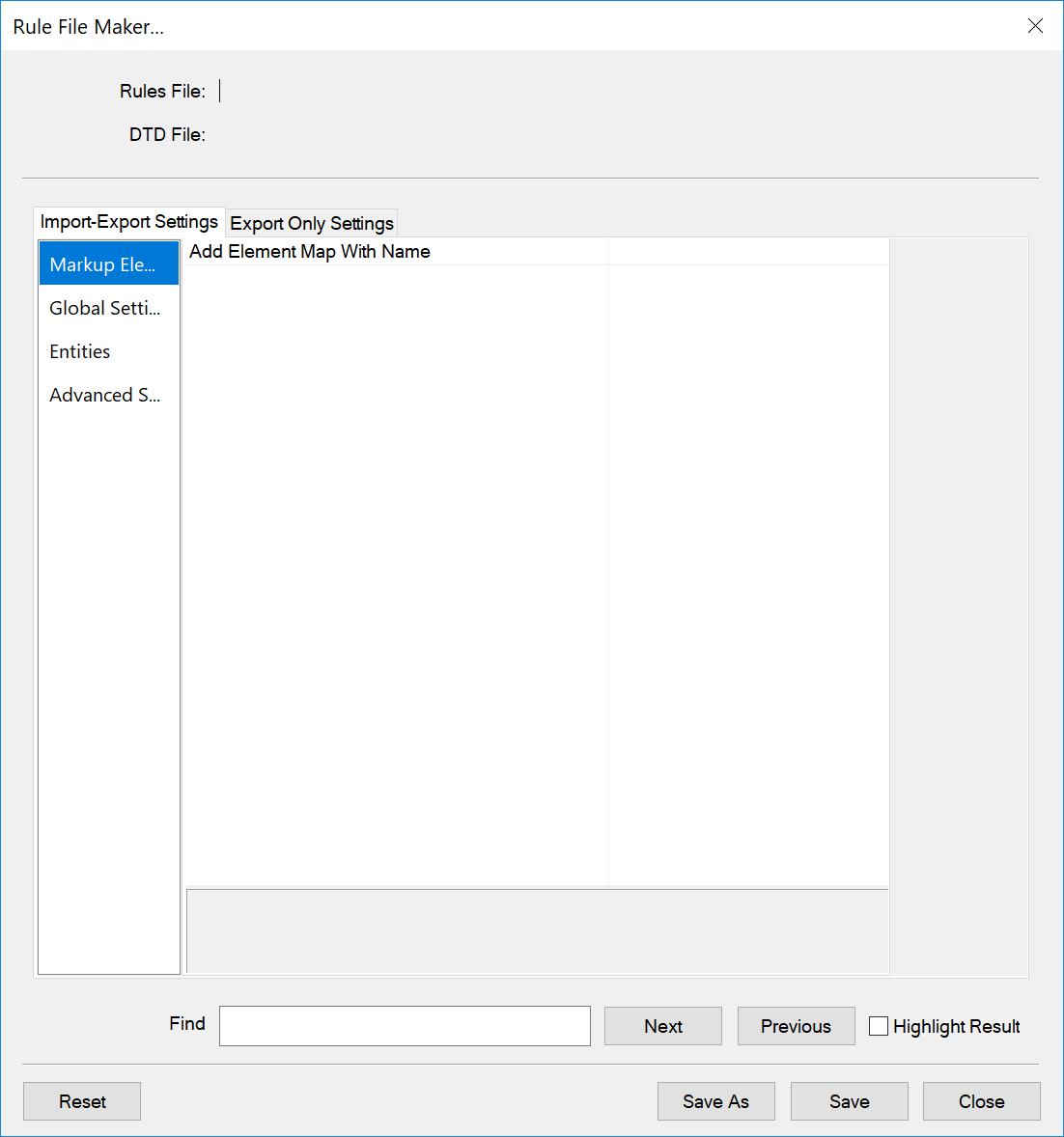
The Rule File Maker has two basic sections:
Import-Export Settings: These settings are applicable for the reading and writing operation.
Export-Only Settings: These settings are not covered in the Import-Export Settings and are only applicable for the writing operation.
The Import-Export Settings section is divided into four sections:
Markup Elements: Allows editing of all markups present in the specified DTD. To see a list of all elements, select select from DTD from the value drop-down. FrameMaker then displays a list of elements. You can select multiple elements from the list and click OK to insert the selected elements into the read/write Rule File Maker.
Global Settings: Displays the list of settings that are applied to ALL elements globally.
Entities: Displays the list of all entities that are present in the DTD.
Advanced Settings: Contains advanced settings for Books and Character Maps.
The Export Only Settings section is divided into three sections:
FrameMaker Objects: Lists the type of FrameMaker Objects present. In addition, each FrameMaker Object category lists the markups mapped as that object. For example, if you map markup M1 to the FrameMaker table object in the Import-Export Settings section, the table list in the "Export Only Settings" section displays the markup M1.
Global Settings: Displays the list of settings that are applied to ALL elements globally.
Advanced Settings: Contains advanced settings for SGML, DITA, Variables, and Character Maps.
When saving the rules, FrameMaker saves only the elements and the rules that have been modified (modified elements have their values marked in bold, on the right pane). Default behaviors are not saved.