Know various types of search items in FrameMaker.
In addition to text, you can search for any of the following items in a selection, in a document, or throughout an entire book. You can also search in a map from the Resource Manager view.
- Text formats and styles
Character format properties, or specific paragraph or character styles. In structured FrameMaker, Element appears right after text, so you can search for element name, attribute name, attribute value, or simultaneously for all three.
- Markers
FrameMaker uses markers for cross-references, indexes, and other purposes. It can find any type of marker or just the marker type you specify. When text symbols are visible, a symbol
 indicates a marker.
indicates a marker.FrameMaker can also find markers with specific marker text.
In the Find/Change dialog box:
To find any marker in the document, choose Marker – Any from the Find drop-down list, and leave the Find box blank.
To find a specific type of marker, choose Marker – Of Type from the Find drop-down list, and enter the marker type in the Find box.
To find a marker with specific text, choose Marker – Of Text from the Find drop-down list, and enter the marker text in the Find box.
Click Find. If the Marker dialog box is open (), the marker text for the found marker appears in the dialog.
Change marker text
You can also change the marker text by using the Find/Change dialog. To change marker text perform the following steps:- To find a
marker with specific text, choose Marker - Of Text from
the Find drop-down list, and enter the
marker text in the Find box. For example,
if there are markers with marker text - 'Adobe FrameMaker', you
can search complete text 'Adobe FrameMaker' or only 'FrameMaker'.
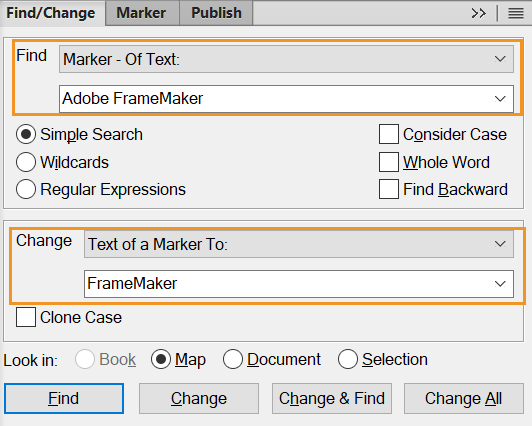
- Click Find to find the marker with the entered text.
- To change the marker text choose Text of a Marker
To from the Change drop-down list, and in the Change box
enter the marker text you want to change to. For example, enter
'FrameMaker' in the Change box. Note: You must choose Text of a Marker To, to change the text in the marker.
- Click Change to change the specific marker
text found and Change All to change
all occurrences of the found marker text. FrameMaker displays a
success message on changing the marker text of all the markers which
have the searched marker text. Tip: You can also use the Insert > Marker dialog box to edit the specific marker text.
- Object Style Tag
Objects styles applied on any object within the document. For more information, refer to Find and change the object styles.
- Cross-references
Any cross-references, regardless of their formats, cross-references that use a specific format, or unresolved cross-references—cross-references that FrameMaker is unable to update. When an unresolved cross-reference is found, the marker text of the cross-reference appears in the Find box.
- Text insets
Any text imported by reference. You can also search for unresolved text insets—insets that cannot be updated from their sources. However, you can’t search for graphics subscribers or OLE linked objects. (To list OLE links, choose .)
- Variables
Any variables, regardless of their variable names, or specific variables.
- Rubi
Any rubi text, when Japanese fonts are installed on your system.
- Anchored frames
Frame that contains graphics and helps you locate them. Graphics placed in non-anchored frames are not found.
- Footnotes
Any text or table footnotes.
- Tables
Any tables regardless of their table styles, or tables with a specific style.
- Conditional text
Any conditional text, regardless of its condition tags, text with specific condition tags, or unconditional text. FrameMaker cannot find conditional table rows or hidden conditional text.
- Automatic hyphen
Words that are hyphenated automatically.
- Text and character formatting on the clipboard
Text that matches the clipboard text, capitalization, and character formatting.