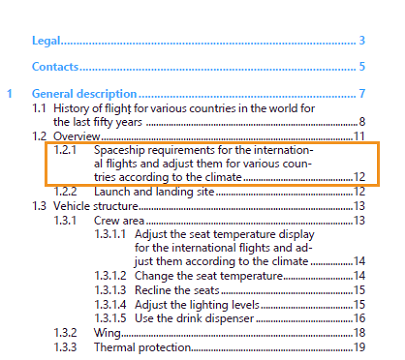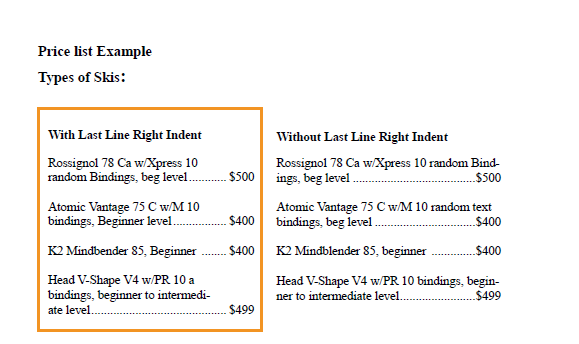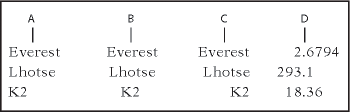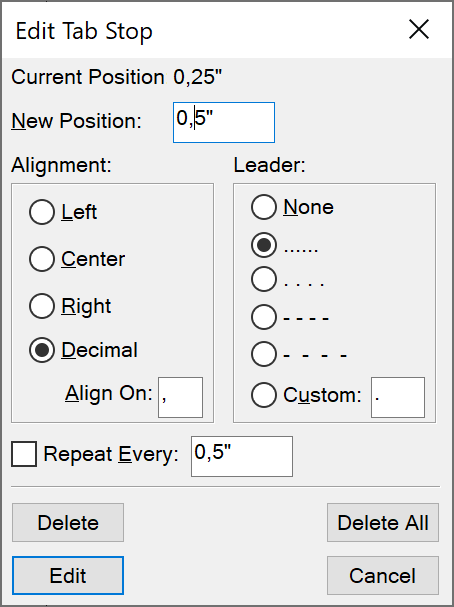Change paragraph alignment
The alignment property of a paragraph determines how the paragraph is positioned between the left and right indents, not between the edges of the text column.
Do one of the following:
To use the ruler, drag the indent symbol to a new location on the ruler.
Figure 1. A. First indent B. Left indent C.Right indent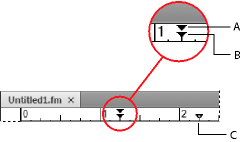
To use an indent value, display the Basic properties of the Paragraph Designer. Enter the indents you want in the First, Left, and Right boxes, and then click Apply.
Choose an alignment from the Alignment drop-down list on the formatting bar or in the Basic properties of the Paragraph Designer.
Apply the last line right indent
You can use the last line right indent feature to separate and clearly show some text in the last line of a paragraph. For example, the page numbers for a long heading in a table of contents or the prices for a long item in a price list.
- Select the paragraph (For example, a long heading in a TOC or item name in a list) where you want the last line to appear distinctly on the right.
- Choose Format > Paragraphs> Paragraph
Designer.
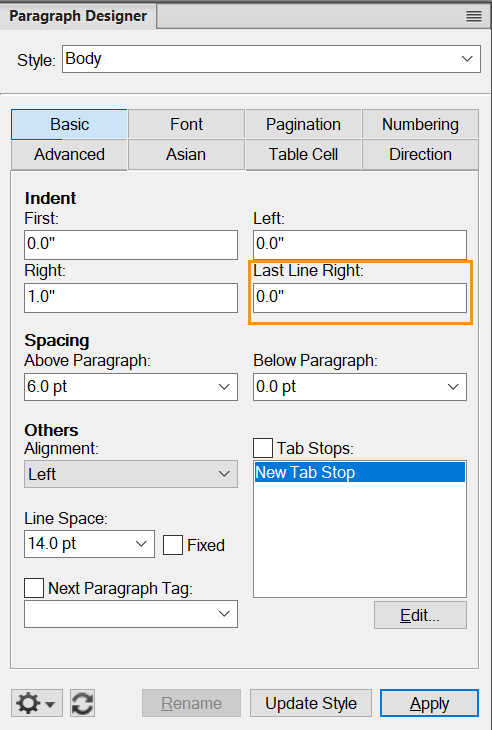
- Set the Right indent. Note: The right indent value needs to be higher than the last line right indent to keep the last line hanging.
- Set the Last Line Right indent. If you want the last line to indent to the extreme right, set it to 0.0". For example, if you set the right indent to 1.0" and the last line to 0.0" then all lines of the selected heading have the right indent at 1.0" while the last line hangs till the end as it's set to 0.0".
In the given screenshot, a TOC is displayed wherein you set the value of the right indent to 1.0 " and the value of the last line to indent 0.0". So, the text in entries 1.2.1 appears to 1.0" from the right while page number 12 clearly appears in the end which is 0.0".