Understand how you can perform intuitive search in the Adobe Experience Manager repository.
The Adobe Experience Manager search functionality allows you to search for files in the selected folder. The functionality includes:
Repository search
To search for a file in the repository:
Select a folder in which to search.
Enter the search string in the Enter Search String text box in the Repository Manager.
Figure 1. Repository Manager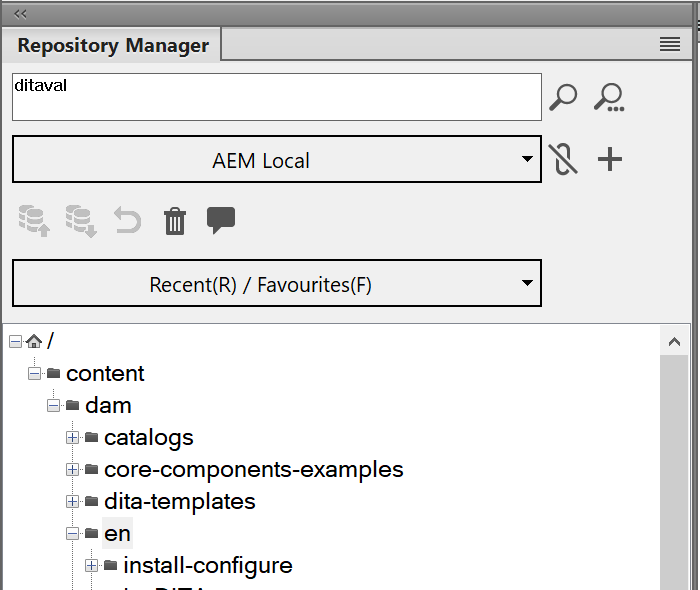
Click the Search Repository icon.
Based on the way your Adobe Experience Manager server is setup, the search results are displayed in either of the two formats:
Search Result dialog
The Search Result dialog appears if your AEM server does not have XML Documentation for Adobe Experience Manager installed.
The Search Result dialog displays the filename, server path, version, and date created for each file returned in the search results.
Figure 2. Search Result dialog box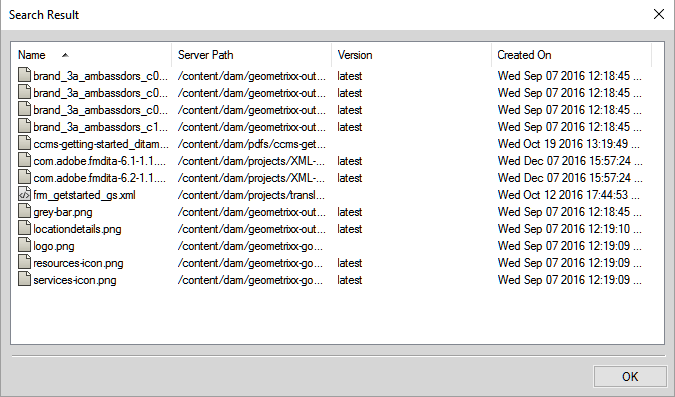
Repository Search panel
The Repository Search panel appears if your AEM server has XML Documentation for Adobe Experience Manager installed.
The Repository Search panel displays the filename, context where the search term is found, element hierarchy, author, review status, and places where the corresponding file is used.
Figure 3. Repository Search panel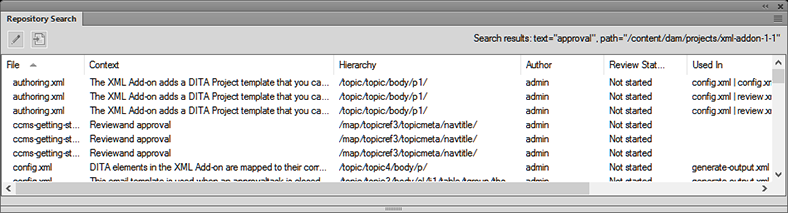
In the search results, right-click on a file to perform the required operation on the file.
For operations that you can perform on a file, see Working with files.
Search by element attributes
The
Adobe Experience Manager search functionality also supports search
by an element’s attribute. To search by attribute, type the search
string as Attribute name = Value and click the
search icon. The search results are displayed in the Repository
Search panel.
For example, if you want to search for an image that has the width of 200, then specify the search string as: width=200
Advanced Search
Understand Advanced Search in FrameMaker and learn how to perform advanced search.
Advanced search allow users to perform a search based on criteria like name, path, modified date, file type, and tags. Such functionality is useful when you have a large number and variety of files in your repository.
To perform an advanced search for files in the Adobe Experience Manager repository:
Click the Advanced Search button on the Repository Manager.
Figure 4. Adobe Experience Manager Advanced Search dialog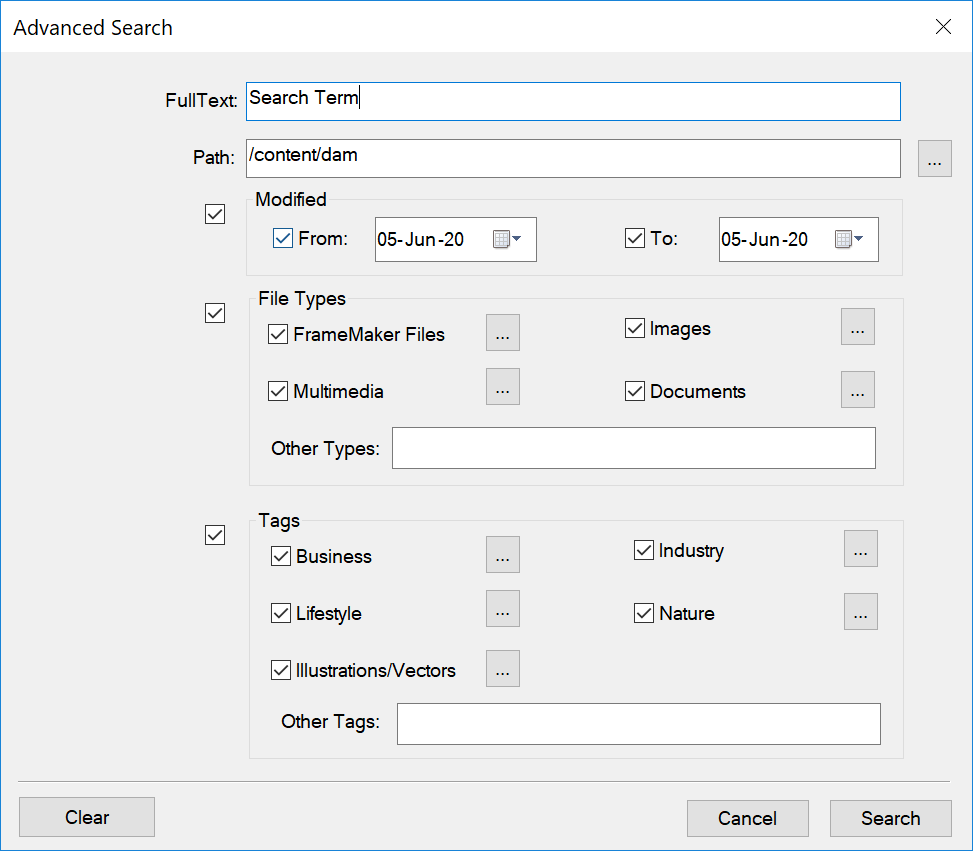 Important: None of the search fields in the Advanced Search dialog are mandatory. Also, if you specify a search filter for more than one field, the search uses the AND criteria to perform the search.
Important: None of the search fields in the Advanced Search dialog are mandatory. Also, if you specify a search filter for more than one field, the search uses the AND criteria to perform the search.In the Full Text box, enter the search string.
The Path box displays the name of the currently selected folder. Use the Browse button to choose an alternative AEM folder to search.
Click the Modified check box to enable the From and To fields.
Use the Calendar controls in these fields to specify the file modified date range to search.
Click the File Types check box to enable the file type fields.
You can choose to include (check) or exclude (uncheck) the file type from the search.
FrameMaker Files
Images
Multimedia
Documents
For each of the above file type groups, click the Browser button and choose the file types to include or exclude. For example, from the FrameMaker Files list, you can choose to include or exclude FrameMaker Documents, FrameMaker MIF, and XML.
You can also enter a file type not defined above in the Other Types box.
To define other files type, you will need to specify the mime type of the file. Also, you can specify multiple file types separated by comma.
Click the Tags check box to enable the metatag fields.
You can choose to include (check) or exclude (uncheck) the metatag from the search.
Business
Industry
Lifestyle
Nature
Illustrations/Vectors
For each of the above metatag groups, click the Browser button and choose the metatag to include or exclude. For example, from the Business element group, you can choose to include or exclude business-related metatags such as Business Abstract, Business Backgrounds, Business Concept.
You can also enter a metatag not defined above in the Other Tags box.
To define multiple metatags, you can specify the metatags separated by comma.
Click the Search.
The Search Result dialog displays the file name, server path, version, and date created for each file returned in the search results.
Right-click a file to perform the required operation on the file.
For operations that you can perform on a file see, Working with files.