Learn how to draw various objects in FrameMaker, know about drawing properties.
When you draw an object, the pointer is a cross-hair ![]() . After you draw, the
pointer normally changes back to an arrow
. After you draw, the
pointer normally changes back to an arrow ![]() so
you can select objects, or to an I-beam
so
you can select objects, or to an I-beam ![]() so
you can select or type text. To draw another object, you usually
have to click a drawing tool again.
so
you can select or type text. To draw another object, you usually
have to click a drawing tool again.
When you draw an object directly on a page, it doesn’t move with the text, although text can run around the object. If you want the object to be “anchored” to surrounding text (that is, to move as you edit the text), you can draw the object in an anchored frame, or draw it on a page and then move it into an anchored frame.
When you draw an object, it uses the drawing properties that are selected on the Tools panel. The object is also selected, to make changing these properties easier.
Draw a straight line
Click the Line tool.
Click at the start and end of the line. You can also drag from the beginning to the end of the line. To draw a horizontal or vertical line, or a line at a 45-degree angle, Shift-click, or Shift-drag.
Draw a polyline or polygon
Click the Polyline tool or the Polygon tool.
Click at each vertex in turn. To draw a horizontal or vertical segment, or a segment at a 45-degree angle, Shift‑click.
Double-click at the last vertex.
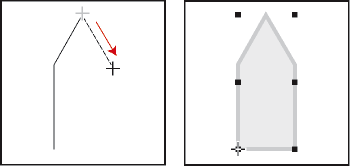
Draw an arc
Click the drop-down arrow on the link tool and choose the Arc tool.
Put the pointer where you want to start the arc and drag along the path of the arc. To draw a circular arc, Shift‑drag.
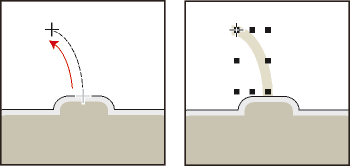
If the arc isn’t the shape you want (for example, if it’s concave rather than convex), don’t release the mouse button. Drag the cross back to the starting point and draw the arc again, dragging along the path you want the arc to trace.
Initially, the angle of the arc will be 90 degrees.
Draw a freehand curve
Click the drop-down arrow on the Polygon tool and choose the FreeHand Curve tool .
Place the pointer where you want to start the freehand curve, and drag along the path of the curve. The snap grid is ignored for all but the first point of a freehand curve; however, you may want the snap grid to be off when you draw the curve.
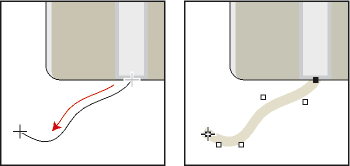
When you release the mouse button, FrameMaker approximates a curve along the path you drew and displays reshape handles and control points so you can reshape the curve.
Draw a rectangle, a rounded rectangle, or an oval
Click the Rectangle tool or from the drop-down arrow, choose the Oval tool , or the Rounded Rectangle tool .
Drag diagonally across the area in which you want the object to appear. To draw a square or circle, Shift-drag.
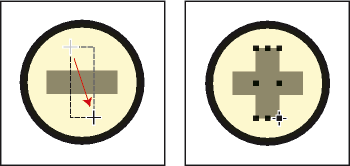
Draw a regular polygon
Draw a circle or square that is slightly larger than the regular polygon you want to create. If you draw a rectangle or an oval, the polygon you create won’t be regular.
Select the object and choose .
Specify the number of sides and the start angle of the polygon, and click Set.
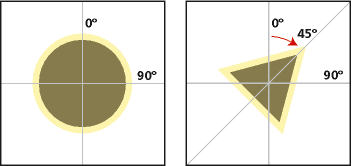
Draw several objects of the same type without clicking the tool each time
Do one of the following:
For all objects except text lines, Shift-click the tool. To stop using the tool, click another drawing tool or one of the selection tools on the Tools panel.
For text lines, press Return at the end of a text line and continue typing.