Introduction
In a structured document, a graphic element provides an anchored frame for holding graphic objects. The frame is anchored to a specific location in text. As you edit the text, the frame and its contents move in the document along with the text.
When
inserting a graphic element, you specify where you want to anchor
the element’s frame. For example, you might anchor the frame in
a <p> element (and the graphic will be a
child element to the <p>), or you might anchor
it in a <section> element (as a sibling to <p> and
other elements in the <section>). It depends
on how the elements are defined for your document. The formatting
properties you set are independent of the element’s format rules,
not overrides to them.
In the document window, an anchor symbol ![]() appears at the anchor
location in text when is turned on.
The frame can appear in various positions on the page—including
in-line with text, next to or below a paragraph, or in a page margin.
You specify an anchoring position relative to the anchor symbol.
appears at the anchor
location in text when is turned on.
The frame can appear in various positions on the page—including
in-line with text, next to or below a paragraph, or in a page margin.
You specify an anchoring position relative to the anchor symbol.
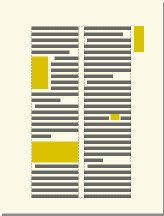
A
graphic element appears in the document’s structure where it is
anchored to text, regardless of the frame’s position on the page.
In the Structure View, the element is represented
by a square-cornered bubble with the snippet <GRAPHIC>.
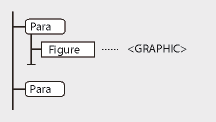
Insert an anchored frame element
Click where you want to anchor the frame.
Select an anchored frame element in the Elements catalog and click Insert.
You can also use to insert an element. If more than one frame element is available, choose the one you want from the Element Tag drop-down list in the Anchored Frame panel.
Choose the frame’s anchoring position and specify its size and formatting properties. The properties that appear in the dialog box depend on the anchoring position you choose. See Inline anchored frames for details.
Click New Frame. The anchored frame appears in the document window, with an anchor symbol
 at
the insertion point when is turned on.
A bubble with the text snippet
at
the insertion point when is turned on.
A bubble with the text snippet <GRAPHIC>appears in the Structure View.
If no anchored frame element is available at the location you want, you might use an invalid element. After inserting the element, talk to your developer about making the element valid at this location.
Use an invalid anchored frame element
Do one of the following:
To use an element that is valid in another part of the document, either insert the element in a valid location and then move it, or use the All Elements setting to make the element available everywhere, and then insert the element where you want it.
To insert an invalid anchored frame element with a default element, choose , and select GRAPHIC from the Element Tag drop-down list. (This option appears in the menu if no defined frame elements are available.)