Learn what is new in Adobe FrameMaker Summer 2020 release.
Adobe FrameMaker provides a number of new features, updates, and enhancements. This topic gives you a quick snapshot of everything that has changed in the main release of FrameMaker. Broadly, this release of FrameMaker brings in new features and enhancements in almost all major areas, such as platform, authoring, content migration, creating content using rich-media, online review, translation, and publishing.
Let’s take a look at what has changed in the main release of FrameMaker:
Updated libraries for higher stability
The main release of Adobe FrameMaker supports Windows 10 on a 64-bit system. FrameMaker’s core libraries have been further enhanced with the latest Adobe and open-source libraries. With this enhancement, you get much-improved performance while authoring and publishing your large documents. This enhancement also brings in more stability with fewer crashes and protection against common vulnerabilities.

New Navigation view for FrameMaker documents
While authoring, it is very helpful to know the overall structure of the document that you are working on. Scrolling through a long document does provide this information, but it is not a seamless experience.
FrameMaker provides a single unified view of the headings or structure of your current document. Open the new Navigation View, and the structure of your current document is displayed in the Navigation View panel. This feature is currently supported for only style-based FrameMaker documents. The logic used in this feature gives you a list of all headings and subheadings within your document.
To launch the Navigation View, go to or use the shortcut keys Esc n v.
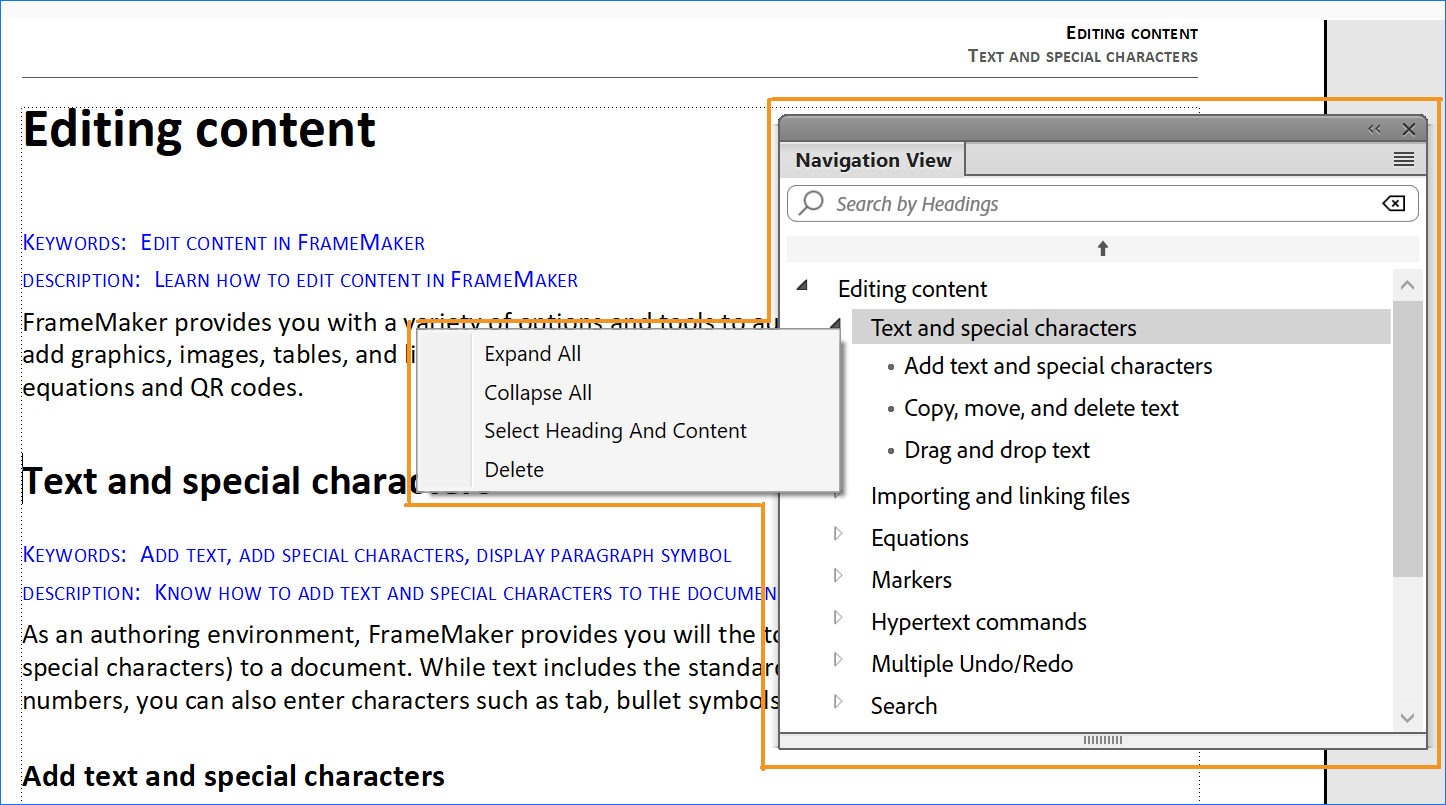
Clicking on a heading in the Navigation View takes you to the heading content. Use the context menu to quickly navigate to, expand or collapse topics, or even delete an entire heading (or topic) from your document.
For more information, see Navigation View.
See a video on the Navigation View feature.
Insert YouTube videos
YouTube is one of the most widely used platforms to store and share videos. If you have a YouTube channel where you keep all your product videos, you can easily add those videos into your content.
Inserting Online Videos feature allows you to insert YouTube videos in a FrameMaker document, DITA, or LwDITA document. To insert a YouTube video, go to and provide the URL of your YouTube video.

When you generate a PDF or Responsive HML5 output, a link to the YouTube video is added in the output. Clicking on the link plays the video in the HTML5 output, and in case of the PDF output, the video is played in the default browser.
For more information, see Insert YouTube videos.
See a video on Embedding YouTube videos.
Language-specific smart quotes
FrameMaker is a multi-lingual authoring and publishing solution. It is very common to see a single document getting authored and published in multiple languages. Every language has its own linguistic-specific syntax, semantics, and alphabetical systems. To give you a better control over your authoring, FrameMaker allows you to specify language-specific smart quotes.
You can define the single and double quotes that FrameMaker should use while authoring. A new set of Smart Quotes setting has been introduced in the FrameMaker Preferences dialog that allows you to specify the quotes as per your language. To access the Smart Quote settings, go to . Once defined, FrameMaker picks up the quotes you have defined for your language from the Smart Quote settings or the language defined in the paragraph style.

For more information, see Smart quotes.
See a video on Using language-specific smart quotes.
Sentence case formatting
By default, FrameMaker provides many text formatting features that help you to create your FrameMaker documents quickly.

You can simply select the text and apply formats of your choice in one click. Formats like bold, italics, increase or decrease the font size, change the casing to lower, upper, and others are available in the Text Formatting toolbar.
With the main release of FrameMaker, you can easily apply Sentence Casing to the selected sentences or paragraphs. The Sentence Casing and other text formatting options are available in the Text Formatting toolbar. To open the Text Formatting toolbar, select .
Smarter footnote handling
If you are using footnotes extensively, you will like the enhancements in FrameMaker. In case your document contains a series of footnotes, FrameMaker smartly utilizes the available space on the page to accommodate as many footnotes as possible. If there's no more space left on the page, then FrameMaker automatically moves the footnote on to the next page and resets the footnote numbering to provide a correct reference. Whether you are working on a single-column or multi-column document, your footnotes will show up correctly in their respective column. The footnotes and their source references will now be in the same column.

For more information, see Create and edit footnotes.
See a video on Smarter footnote handling.
Split documents into chapters
Whenever you migrate content from one platform to another, the first challenge after importing is to chunk the migrated content. Chunking of large documents could take you a long time. With the main release of FrameMaker, you can do this complex task in minutes.
Once you have your content imported into FrameMaker, launch the document splitting feature from to easily split your long documents. This feature lets you work on one file at a time, which gives you more control on how the splitting process works. You can choose to split your document on the basis of markers or paragraph formats.
There’s a preview feature as well that shows you how the final output will be generated. If you are not satisfied with the suggested structure, you also have an option to merge or split topics. This gives you more control on how you want your final book and chapters to generate.

For more information, see Split large documents.
See a video on Split documents into chapters.
Enhanced spell check and punctuation correction
FrameMaker provides you control over even a minute usability feature like controlling how spaces are introduced before or after punctuation or special characters. With even better handling of spaces and punctuation, the spell check is more accurate than before. The spell check considers punctuation, which would otherwise get flagged as an incorrect word.

For more information, see Spelling Checker.
Quick access to maps and book files
The book window displays the list of files that are a part of the book. You can open multiple books ( .book) and DITA maps ( .ditamap) in the same session. When you open three or more book files, the book tabs start overlapping. With overlapped tabs, books having similar starting characters can make it a bit complex to identify the right book.
FrameMaker gives you an easy way to navigate to the right book
with just one click. Click the icon on the
book window, and you have the list of all books or map files opened
in the current session. Select the book or map file from the list
to shift focus on that book/map.

Simultaneous document and book view for DITA maps
Whenever you switched to the Document View of your map file, the book view or the view of DITA map files would no longer be visible. This way, you will not have the information about the files in your DITA map. Many of you would like to make updates in a DITA map file using the Document View and also wanted the list of files in your map to be available at the same time.
FrameMaker allows you to work in the Document View while retaining the book or DITA map view. This means that you can now work on all views — WYSIWYG, Document View, or XML View at the same time without losing out on the book view.
See a video on Simultaneous document and book view for DITA maps.
Instantaneous switching between views
In a typical authoring environment, you could be working with different types of documents at a time. You might have a FrameMaker document open along with a structured document, and in different views — WYSIWYG or XML. WYSIWYG View is available for all document types, but the XML view is specific to DITA/XML documents. If you switch to XML View, then all non-XML documents are taken off from the interface. To work on them, you have to switch back to the WYSIWYG view. This switching between views takes a few extra seconds from your authoring time.
With the new FrameMaker, you can seamlessly work on different formats of documents in different views without losing any document from focus. This means that you can have the XML View open for your structured document and also switch to an FrameMaker document, without having to change the view from the toolbar. FrameMaker now maintains the document view at a document level. You can work on the XML View or WYSIWYG view for structured or FrameMaker documents — all at the same time.
See a video on Instantaneous switching between views.
Superior CSS 3 styling support
For any FrameMaker application, an Element Definition Document or EDD contains element definitions, attribute definitions, formatting rules, and other supporting information governing insertion of elements.
The Cascading Style Sheets (CSS) store the formatting information for the elements. Most advanced users are comfortable working with CSS to define the styling and formatting information for their content. FrameMaker gives you an enhanced CSS import feature that lets you import styling information directly from CSS. With support for the latest CSS 3 standards, you get more control over your content's style and presentation. In addition, you can import these CSS 3 formats directly into your structured document's EDD to create more presentable and good-looking documents.

For more information, see XML with Cascading Style Sheets.
See a video on CSS3 styling support.
All-new Structure View
The Structure View is one of the most widely used features of Structured FrameMaker. With the main release of FrameMaker, this feature has been further enhanced and made much more powerful. The new Structure View is now also available while working in the XML View. This means that the Tree View is now replaced with the new, feature-rich, Structure View.
Using the new and much improved Structured View, you can do the following tasks (in the XML View of a document):
Search by element, attribute, or content.
- Navigate through the XML code by clicking on any element in the Structure View.
- Use the context menu to cut, copy, paste, and delete elements.
- Insert an element before or after any element using the context menu.
- View and edit attributes directly from the Structure View itself.

For more information, see XML View.
Improved WYSIWYG View (XML)
In an earlier release of FrameMaker, the Simplified XML View feature was introduced to help you author DITA documents with ease. Now, the Simplified XML View has been merged with the WYSIWYG View. With this change, all capabilities of the Simplified XML View are now available in the WYSIWYG View. You can use the same shortcut keys, which were available in the Simplified View, to do things like applying text formatting of bold ( Ctrl+ b), italics ( Ctrl+ i), or underline ( Ctrl+ u). Other functionalities that were earlier available only in the Simplified View are now available in the WYSIWYG View of your DITA documents.
For more information, see WYSIWYG View.
See a video on improved WYSIWYG View.
Out-of-the-box LwDITA support
Lightweight DITA (LwDITA) is a simplified version of DITA. It consists of a much smaller set of elements, attributes, content models, and features. It is an upcoming standard for creating structured documentation. FrameMaker supports LwDITA out-of-the-box. You can directly create a LwDITA map or topic from the menu.
A simple map and topic template lets create LwDITA maps and topics with ease. In addition to the authoring templates, the out-of-the-box publishing templates help you generate output for your LwDITA map/topics.
To start using the LwDITA application, switch to LW_DITA_Applications in the DITA Options settings:
After changing the settings, you can create a LwDITA map or topic from the File menu:

See a video on Out-of-the-box LwDITA support.
For more information, see Working with LwDITA in FrameMaker.
Acronym referencing with <abbreviated-form>
In your DITA documents, you can now use the abbreviated-form element to reference a glossary entry term that contains the long and short form of the term. FrameMaker’s publishing engine reads the context in which the abbreviated-form element is being referenced, and uses either the long or short form of the term.

Insert rich media using DITA elements
FrameMaker allows you to easily insert rich media files in your documents. Whether you are working in a FrameMaker, DITA (XML), or LwDITA document, you can easily import video and audio files. In case of structured documents, FrameMaker inserts the video/audio files using the valid elements. You don't have to go to the source code of your structured document to change or apply the valid element.
Use the menu and follow the file insertion process. FrameMaker does the rest of the job of adding your media files. These media files are also published “as is” in the PDF and Responsive HTML5 outputs.

For more information, see Import audio, video, and 3D objects.
See a video on Inserting rich media with DITA.
Convert Word and Markdown content to DITA
FrameMaker comes with a powerful Word import feature. Using this feature, you can easily convert your Word documents into FrameMaker ( .fm) files. With the main release of FrameMaker, you can now convert your Word documents into DITA documents, too. The process is simple and straightforward. You need to specify the input and output folder locations along with the conversion-mapping file and the document gets converted into DITA documents. The conversion process gives you a set of .dita files and a .ditamap file.
To be able to convert a Word document successfully, your document should be well structured. For example, your document should have a Title, followed by Heading 1, Heading 2, and so on. Each of the headings should have some content in it.
You can also bring in your Markdown content into FrameMaker.
The Markdown conversion uses a built-in mapping logic. You do not
need to specify any mapping file while converting your Markdown documents.
You only need to specify the input DITA map containing your Markdown
file as <topicref> and the output location
to convert your Markdown files to DITA.

For more information, see Convert Word documents to DITA and Convert Markdown documents to DITA.
See videos on Import Word content to DITA and Import Markdown to DITA.
Add reference documents within PDF output
Very often you would have a need to link additional reference documents in your source PDF. To do this, you would first create a PDF and then use Adobe Acrobat to add the reference document as an attachment. FrameMaker gives you a feature to add reference documents at the time of authoring itself. When you generate your final PDF, the reference document gets added in the PDF without having to do any additional task in Acrobat.
To add a reference document, go to or Attach File in PDF. Depending on what PDF publishing preset you are using, you will have to choose either embed or attach file option.

For more information, see Attach or embed files.
See a video on Adding reference PDFs within a PDF.
Generate PDF/A- and PDF/X-compliant PDFs
There are various industry standards for creating PDF. These standards define the purpose and usage of PDF. For example: PDF/X standards apply to graphic content exchange; PDF/E standards apply to the interactive exchange of engineering documents; PDF/A standards apply to long-term archiving of electronic documents.
- PDF/X standards apply to graphics exchange and printing-related requirements.
- PDF/E standards apply to the interactive exchange of engineering documents.
- PDF/A standards apply to long-term archiving of electronic documents.
Depending on your organizational requirements, you can define a custom standard to create PDFs. These standards are created in the form of a .joboptions file.

FrameMaker allows you to use your own custom standard or the predefined standards to create PAF/A or PDF/X-compliant PDFs. The whole process involves copying your .joboptions file to a specific location. Thereafter, FrameMaker does the job of publishing your document using the settings defined in the .joboptions file.
For more information, see PDF settings.
See a video on Generating PDF/A- and PDF/X-compliant PDFs
All-new HTML engine
Leverage the new cutting-edge HTML engine, rewritten from the ground up, to generate Responsive HTML5 output smoothly and swiftly. Capture more styling information with CSS 3 enhancements like auto-numbering, pseudo-class generation, and more.

Some of the key enhancements in the HTML engine are:
Export graphics in your content as SVG with more control over specifying viewport and viewBox settings.
- Control the formatting of your table headers and rows using your custom CSS.
- Much improved logic to create the TOC.
- Class names of paragraph, character, and table formats now use the same name as defined in their respective catalogs.
For more information, see Multichannel publishing.
See a video on All-new HTML engine.
Greater content accessibility for PDFs
FrameMaker already supported generating 508-compliant PDF and responsive HTML5 output. The main release of FrameMaker comes with even better compliance to PDF 2.0 standards. Your PDFs will now render seamlessly on the mobile version of Adobe Acrobat Reader. This is in addition to the existing tagging feature available for generating a PDF in FrameMaker.
See a video on Greater content accessibility for PDFs.

For more information, see Bookmarks and tags.
See a video on Greater content accessibility for PDFs.
Painless collaboration using Adobe Acrobat
Getting a document reviewed is an integral part of the document creation process. Generating a PDF and creating a shared review is a very common workflow adopted by many organizations across the world. You can easily create a Review PDF directly from FrameMaker and share it with your reviewers.
If you are a subscription user of Adobe Technical Communication Suite, then creating Review PDFs is made even more simpler now. The main release of FrameMaker integrates with Adobe Document Cloud. You can create a Review PDF, host it in your Document Cloud account, and share it with your internal or external Subject Matter Experts for review. They just need to have their credentials to be able to access the PDF under review from Adobe's Document Cloud.
Once the review is complete, you can import the review comments directly into the source document. With the new Review panel, you can navigate through the comments and take action on them.

For more information, see Set up an online PDF review.
See a video on Painless collaboration using Adobe Acrobat.
Support for 2FA/SSO in the Adobe Experience Manager connector
Adobe Experience Manager is a complete content management solution for building websites, mobile apps, and forms. Adobe FrameMaker comes with native integration with Adobe Experience Manager. Using the CMS connector in FrameMaker, you can easily connect with Adobe Experience Manager to create and deliver your technical and marketing content.
With features like automatically checking in files on close or checking out files on open, working with Adobe Experience Manager has become very easy for FrameMaker users. There are more controls such as multi-file check-in, checkout, and cancel checkout to help you work seamlessly with Adobe Experience Manager.
If your organization uses two-factor authentication (2FA) or Single Sign-On (SSO), then use the SSO option in the Connection Manager to connect to your AEM server.
For more information, see Set up the Adobe Experience Manager connector.
See a video on Native integration with Adobe Experience Manager.
Leverage customizations using Adobe Partner plug-ins
Adobe Technical Communication Partner Network is a great pool of individual experts and companies that can help you in getting custom plug-ins or solutions as per your needs. You can access our partners network directly from FrameMaker by going to
In addition to the partners network, you can also access some of the most commonly used plug-ins created by our partners by going to
See a video on Accessing Adobe Technical Communication partners and plug-ings page.
Out-of-the-box translation support
The main release of FrameMaker comes with an out-of-the-box support for the translation framework. Easily convert your FrameMaker book or a DITA map into XLIFF (XML Localization Interchange File Format) and share it with your localization vendor for easy processing. Once you have the translated files back, use the import feature to get the converted content back into FrameMaker. With a wide range of options to control what in included in your translation package, you have a better control over your content.
For more information, see Translation.
See videos on Out-of-the-box translation support and Pre-segmented XLIFF for easier translation.