A color view specifies which colors are visible. For example, if your document uses black and a spot color, one view could display both colors and another view could display only the spot color.
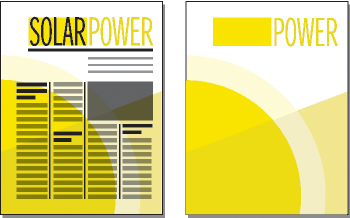
For each view you set up, specify which colors you want to display, which to display as cutouts, and which not to display at all. Cutouts display as white when overlapping different colored objects.
-
Make the appropriate document window or book window active. If a book window is active, select the documents you want to affect.
-
Choose .
-
Select a view number and move the color names to the appropriate scroll lists. Tints do not appear in this dialog box; they appear along with the color they were based on.
To move a color, select it and click an arrow, or double-click it. To move all colors, select a color and Shift-click an arrow. To reset any changes you’ve made, click Get Default.
Tip: Leave View 1 unmodified, with all colors (except white) in the Normal scroll list. When you draw an object in a color that is invisible in the current view, FrameMaker automatically switches to View 1. -
Repeat step 3 for each view you want to set up, and then click Set.
The currently selected view is displayed.