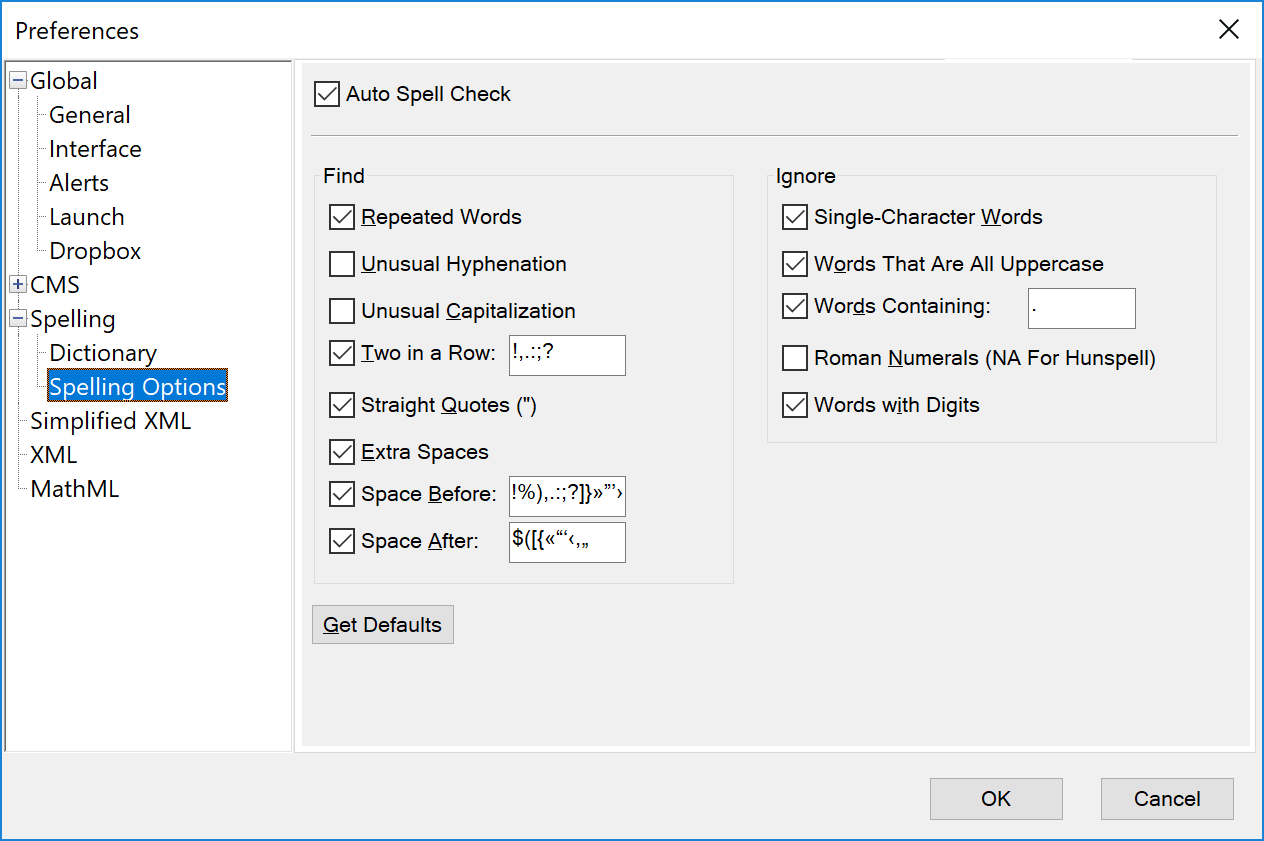Run Spelling Checker
Know how to run spelling checker in FrameMaker.
You can spell-check the current page, the open document, the entire book, bookmap or DITA map, or selected files within the book.
-
Choose .
The Spelling Checker dialog is displayed:
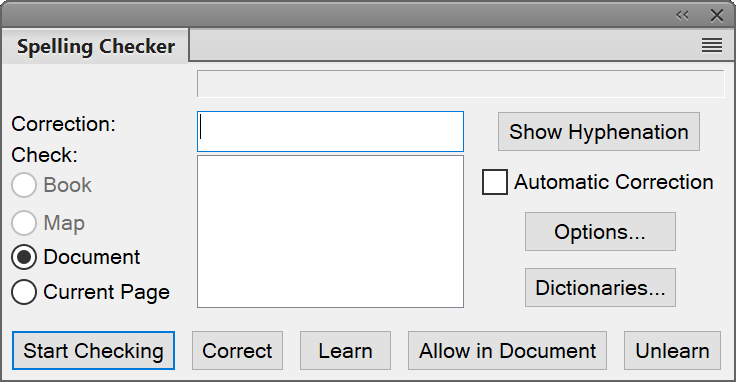
-
Click Start Checking.
FrameMaker begins spell-checking from the insertion point location in the active document or from the first document of the book if the book window is active.
If an error is encountered, the word or phrase is displayed in the Misspelling? field. FrameMaker attempts to find alternative options that you can choose from. The Correction field displays the first available alternative.
-
To correct a typing error, choose the correct alternative from the available list.
If the correct text is not available in the list, you can enter the alternative in the Correction field.
-
Click Correct.
-
You can also choose to ignore the correction flagged by the checker.
- Learn
- Add the flagged text to the personal dictionary. The text will no longer be flagged by the checker. If you open another document or if you restart FrameMaker, the word is not flagged.
- Allow in Document
- Add the flagged text to the document dictionary. The text will not be flagged by the checker for the current document.
-
To ignore the current instance of a text that is flagged by the checker, click Start Checking.
If you are spell-checking a book or map, FrameMaker continues checking until all documents in the book are checked. If a document cannot be opened, the document is skipped and a message appears in the Book Error Log.
An alert message prompts you to save the document before continuing with the next document. When the last document in the book has been checked, a Spelling OK or Finished checking spelling message appears.
To check the spelling in specific documents of a book or map, you can select them in the resource manager view, and then choose Selection to spell-check only those files, books, or maps if you decide to spell-check the entire book or map.
FrameMaker draws a red squiggly line under words, to indicate spelling mistakes—words not present in the dictionary. This squiggly line appears once you have entered the entire word and pressed the Space key. A green squiggly line under the word indicates a punctuation mistake. To correct, right click on a highlighted word and select the desired option.