Understand multilanguage authoring and Unicode support in FrameMaker, and the use of third-party keyboards.
In this topic:
About Unicode
Unicode is an industry standard that allows computers to represent text in most of the world's languages in a consistent way. It is implemented by different character encodings, such as UTF-8, UTF-16, and UTF-32. FrameMaker supports all three encodings but stores files in UTF-8. If you import files encoded in UTF-16 or UTF-32, FrameMaker automatically converts them to UTF-8.
In text processing, Unicode provides a unique number or code point for each character in a language. The Unicode standard does not specify the typeface or the visual rendering of each character. This is handled through Unicode fonts that may include visual renderings for thousands of Unicode characters thereby providing a single typeface across multilingual documents.
Unicode in FrameMaker
The Unicode standard is a character coding system designed to support the worldwide interchange, processing, and display of text in any language or character set. Unicode encoding allows you to create documents containing characters from any number of character sets, and allows sharing of documents between different geographic or linguistic regions.
FrameMaker supports Unicode text encoding for creating, editing, saving, and publishing documents in multiple languages and for creating multilingual documents. Unicode text is supported in FrameMaker markers, catalog entries, and dialogs. PDF export supports Unicode text, bookmarks, tags, and comments. You can import or copy Unicode content from other applications.
Unicode assigns a unique number to every single character, no matter which language or type of computer you use.
- Portable
Letters and numbers do not change when you move the file from one workstation to another. Adding a foreign language to a document doesn’t cause confusion, because foreign characters have their own designations that don’t interfere with the encoding from other languages in the same projects.
- Robust
Because Unicode-compliant fonts offer a larger number of potential characters, specialty type characters are readily available.
- Flexible
With Unicode support, substituting a typeface in a project does not result in substituted characters. With a Unicode-compliant font, a g is a g no matter which typeface is used.
All of these things make it possible for a French company to do work for a client in Korea and hand the job off to a partner in the United States without having to struggle with the text. The writer or designer must enable the correct language in the operating system, load the foreign-language font, and continue the project.
To enable your computer to author content in languages other than English, start your computer in the UTF-8 locale.
To enable the dictionaries or open the thesaurus, select the desired language from the Input Method Editor (IME) Language bar.
Start typing the content in the selected language.
Certain features support Unicode, such as find and change, markers, hypertext, and catalog entries. You can export to PDF with Unicode bookmarks, tags, comments, and so on. You can import or export Unicode content from other applications. Additional dictionaries help you author content in more languages.
Adding multilingual text
There are multiple ways to input characters in Unicode in a document. You could configure the regional language or locale settings on your computer to add the required languages for keyboard input. You could also configure and use a soft keyboard layout provided by third-party plug-ins.
Keyboard layouts cannot have simple key combinations for all characters and so FrameMaker provides two alternative input methods that allow access to the entire range of Unicode characters. One is the Hex palette which allows you to specify the code point in any of the three UTF encodings. The other is through a character map, which is a visual table listing all Unicode characters available in the selected font.
The Microsoft Windows XP Service Pack 2 (SP2) and Windows Vista® operating systems have regional and language settings. Use these settings to add additional languages for keyboard input. These languages and speech settings appear in the Language bar on the desktop. After you select a language and set up a localized keyboard, you can start typing the required text in the document. The keyboard layouts are defined by Microsoft.
You can type words in the selected language or input appropriate Unicode characters.
Set up input languages
On your computer, open the Control Panel and double-click the Regional And Language Options icon. The Regional And Language Options dialog box appears.
Click the Languages tab.
Click the Details button. The Text Services And Input Languages dialog box appears.
In the Settings tab, click the Add button. The Add Input Language dialog box appears.
Select a language from the Input Language list.
Click OK. The selected language is included in the Installed Services list.
Select the desired language in the Default Input Language list.
Click Apply and click OK to save the settings and close the Text Services And Input Languages dialog box.
Click the Regional Options tab, and then choose the language you selected in the Default Input Language list.
Click Apply and then click OK to save the settings and close the Regional And Language Options dialog box. The Language bar or the Input Method Editor (IME) appears in the system tray of your computer.
Open FrameMaker, and then type the content. The text appears in the selected language.
Using third-party keyboard applications
Several third-party keyboard layout applications are available for different languages in Windows. When these layouts are activated, FrameMaker starts receiving input according to the keyboard mappings set by the third-party software.
FrameMaker does not alter any of the key definitions.
Using the Character palette
The character palette lists all the Unicode characters in the three character sets.
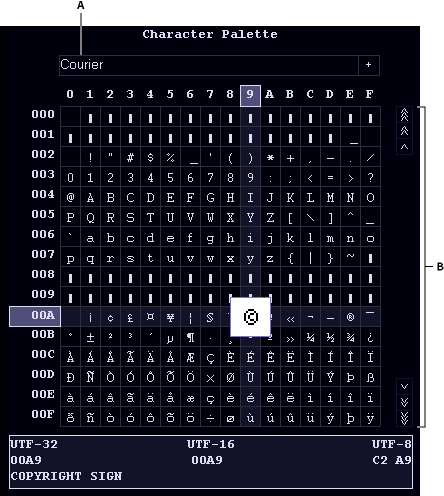
A. Select the font B. Scroll for the character in the selected font
Place the cursor where you want to insert the character in your document.
Select .
Select the font that supports the language you want to type in. The character palette displays the characters available in the selected font.
Click the box containing the character that you want to insert. Use the scroll bar to scan the character palette if needed.
Each character's code point in UTF-32, UTF-16, and UTF-8 is displayed at the bottom of the character palette.
If the character inserted in your document does not match what you selected, ensure that the font in the document is the same as the font selected in the character palette.
Click outside the character palette to dismiss it.
Using the Hex Input palette
The Hex Input palette allows you to add a Unicode character in your document by specifying its code point.
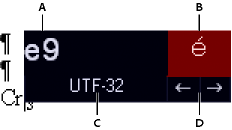
A. Typing area. B. View area. C. Click UTF-32 to change the default encoding. D. Click the arrows to browse the symbols.
Place the cursor where you want to insert the character in your document.
Select to display the Hex Input palette.
Type the Unicode number of the character you want to insert. The corresponding character is displayed on the right.
To toggle between Unicode character sets, click UTF 32.
If you cannot find the character you want to insert, either click the arrow keys to search sequentially or click the character to display the Character palette.
Also, ensure that you have selected the appropriate font from the Character palette. The character for the same hex value changes depending on the font that you select.
Click outside the Hex Input to dismiss it.