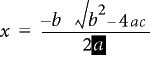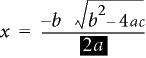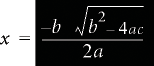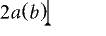Edit equations
You can edit an equation as you edit text—adding, changing, rearranging, and removing math elements, and cutting, copying, and pasting them. As you edit an equation, the syntax of the equation is adjusted as necessary.
You can change a matrix—add or delete rows and columns, delete brackets, and change row height and column width. You can also choose among several representations for some math elements such as parentheses. You can add operands to others such as integrals and summations.
If your equation is shrinkwrapped, unwrap the equation before editing it. This makes the anchored frame full-sized again, giving you more room to work.
note: To edit a rotated equation, first restore the equation or text frame to its unrotated position by pressing Esc g 0 (zero).
Extend a selection using the keyboard
1)Press the spacebar. The selection expands to include the next higher expression. The following example shows the result of pressing the spacebar repeatedly.
|
Original selection |
|
|
Pressed once |
|
|
Pressed twice |
|
Change the selection
1)Do one of the following:
•To change the selection to the next subexpression on the right, press the Right Arrow key.
•To change the selection to the next subexpression on the left, press the Left Arrow key.
•To change the selection to the next question mark prompt, press Tab.
Replace or delete a math element or equation
1)Select the element you want to delete and press Delete. A question mark prompt replaces the element.
2)Do one of the following:
•To replace the element, click the Equations pod or type to insert the replacement.
•To delete the element, press Delete again. FrameMaker removes any elements that are no longer necessary—for example, a plus sign or parentheses.
•Control-click the equation to select the equation, and press Delete.
Remove delimiters
After entering or editing an equation, you sometimes end up with extra delimiters—parentheses, curly brackets, and brackets. You can remove extra delimiters. If you later use evaluation commands, FrameMaker evaluates the equation as if the delimiters are still present.
•To remove all delimiters, select the expression. On the Delimiters page of the Equations pod, click Remove Parentheses.
|
Before clicking |
After clicking |
|---|---|
|
|
|
•To remove one delimiter, place the insertion point to the right of the delimiter and press Delete. If the delimiter has a mate, such as the left parenthesis between a and b in the example, the mate is also removed.
|
Before |
After |
|---|---|
|
|
|
Toggle an element format
You can represent some math elements in more than one way. For example, delimiters can appear as  ,
,  , or
, or  . Division can appear as
. Division can appear as  ,
,  , or
, or  .
.
1)Select the entire element.
2)On the Operators, Large, Delimiters, or Calculus page of the Equations pod, click Toggle Format. The command is the same on all four pages and operates on any element with multiple formats. Click more than once to get the format you want in some cases.
Add an operand to a math element
Radical symbols, gradient symbols, and logarithms can have one or two operands. Integrals and other symbols on the Large and Calculus pages can have one, two, or three operands.
Operands
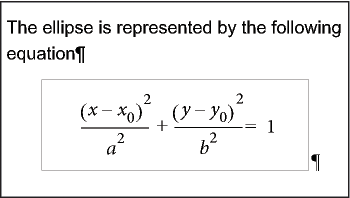
You can add operands to these elements without starting over.
1)Click or select anywhere in the expression with the element.
2)Click Add Operand on the Large or Calculus page. A question mark prompt appears where you specify the new operand.
Change matrices
You can change the number of rows or columns in a matrix and add or remove brackets around the matrix. You can allow the column width to vary from column to column, depending on the contents, or specify that all columns are equal width. Similarly, you can allow the row height to vary from row to row.
You can also transpose a matrix and perform matrix algebra.
•To add a row or column to a matrix, place the insertion point in the matrix. On the Matrices page of the Equations pod, choose Add Row or Add Column from the Matrix Commands pop-up menu.
|
Before Add Column |
After Add Column |
|---|---|
|
|
|
Add Row adds a row at the bottom. Add Column adds a column at the far right.
•To delete a row or column from a matrix, select the row or column and press Delete.
•To add or remove brackets around a matrix, select the entire matrix. On the Matrices page of the Equations pod, click Add/Remove Brackets.
•To change the row height or column width in a matrix, select the matrix. On the Matrices page of the Equations pod, choose All Equal or Proportional from the Matrix Row Height or Matrix Column Width pop-up menu.
Equal row heights (left) and Proportional row heights (right)
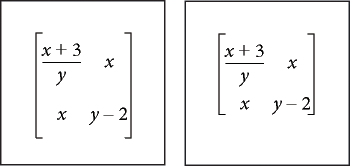
If you choose Proportional, each row is tall enough to hold the tallest cell in the row. Each column is wide enough to hold the widest cell in the column. If you choose All Equal, each row is tall enough to hold the tallest cell in the entire matrix. Each column is wide enough to hold the widest cell in the entire matrix.