Manage conditional tags
Create conditional text in FrameMaker by creating and applying conditional tags.
Use the Conditional Tags pod to work with conditional text in your documents. From this pod, you can add, modify, delete, apply, or remove conditional tags in a document.
This section covers the following topics:
•Creating and editing conditional tags
•Importing conditional tags and expressions
•List Conditional tags in a document
Conditional Tags pod
To open the Conditional Tags pod:
•From the View menu, choose Pods > Conditional Tags.
•Alternatively, from the Special menu, choose Conditional Text > Conditional Tags.
Conditional Tags pod
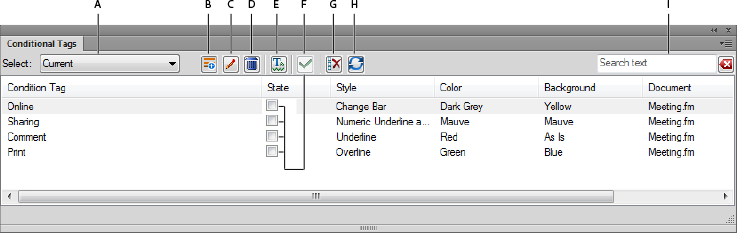
The Conditional Tags pod displays the list of conditional tags in the current document.
To sort the list of conditional tags, click a column header in the list. The list is sorted by the header that you click.
To resize a column:
1)Hover the mouse between two columns until the cursor is a bi-directional arrow.
2)Hold down the left mouse button, drag, and release the mouse button when the column is sized as required.
Use the Conditional Tags pod to:
A (Select):
Select from the list of open documents to display the conditional tags available in that document.
important: You can create and use conditional tags at a document level. This implies that tags created in one document can be used in that document. However, you can import tags from one document to another. For details, see Importing conditional tags and expressions.
B (Create New Tag):
Open the Add/Edit Condition Tag dialog to create a tag. See Creating and editing conditional tags.
C (Edit):
Open the Add/Edit Condition Tag dialog to edit a selected tag. See Creating and editing conditional tags.
D (Delete):
Delete a selected tag. See Deleting conditional tags.
note: You will be prompted if the tag is currently used.
E (Show/Hide):
Open the Show / Hide Conditional Text dialog.
F (Apply):
Select text in a document, change the state (applied or not applied) of one or more tags and then click Apply. See Apply conditional tags.
G (Uncheck All):
Remove all conditional tags applied to the selected text.
H (Refresh):
Refresh the list of available tags.
I (Search text):
Search for a conditional tag in the list. The SAYT (search as you type) functionality works on all the columns in the list.
Creating and editing conditional tags
To apply conditions to the text in a document, you need to first create conditional tags. You then need to apply the tags to text in the document.
To create a conditional tag:
1)In the Conditional Tags pod, click Create New Tag.
The Add/Edit Condition Tag dialog displays.
Add/Edit Condition Tag dialog
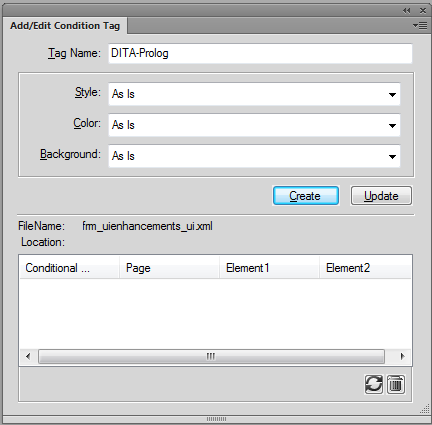
2)In the Tag Name field, enter the name of the tag.
3)Specify conditional indicators:
When you apply a tag to text in a document, you can use conditional indicators as visual cues. For example, when you apply a tag to a paragraph of text, you can specify that the paragraph of text displays underlined or the text color is red.
Conditional indicators also are visual cues for other authors who have not necessarily created the document or applied the conditions to the text. With the help of these visual indicators, authors can easily identify which conditions have been applied to various types of content, such as text, images, tables, graphics, and anchored frames.
note: The conditional indicators that you specify for a conditional tag displays in your PDF output. To ensure that the indicators do not display in the PDF output, uncheck the Show Condition Indicators option in the Show / Hide Conditional Text dialog.
Style:
Apply styles such as underline, strikethrough, or change bar to the conditionally applied text.
Color:
Apply text color to the conditionally applied text.
Background
Apply background color to the conditionally applied text.
4)Click Create.
The newly created conditional tag in the Conditional Tags pod shows the defined style, text color, and background color. It also displays the document in which the tag is created.
tip: If you add or edit a conditional tag and the changes are not immediately visible in the pod, click the Refresh button on the pod.
To edit a conditional tag:
1)Select a tag in the Conditional Tags pod and click the Edit button.
The Add/Edit Condition Tag dialog displays the selected tag properties.
2)Update the properties of the tag and click Update.
important: If you change the name of a tag and click Add, a new tag is created.
If you change the conditional indicator properties on an existing tag, these are immediately reflected in the document content. For example, if you change the Color indicator on the PrintOnly tag from blue to green, the text on which this tag is applied changes to green.
Importing conditional tags and expressions
You can import conditional tags and expressions from one document to another.
In a team of authors, you can create one document that defines all the tags and conditional expressions that will be used by the team. All the authors in the team can then import and use those tags and conditional expressions. For more information on conditional expressions, see Show / hide conditional text using conditional expressions.
To import conditional tags and expressions:
1)Open the source and the target documents and go to the target document.
2)From the File menu, choose Import > Formats.
3)In the Import from Document list, choose the source document.
4)Click Deselect All and choose Conditional Text Settings.
5)To import the tags and expressions, click Import.
The conditional tags and expressions defined in the source document are imported into the target document.
important: If the target document defines a conditional expression with the same name as an expression in the source document, the target document expression is overridden.
Deleting conditional tags
You can delete a conditional tag if it is no longer required to be applied.
1)Select a tag and click Delete in the Conditional Tags pod.
2)Click OK to confirm the delete operation.
3)If the tag is used in a document, you are prompted to choose how to resolve the content to which the tag is applied.
You can choose to set the content as unconditional or you can choose to delete the content.
important: When you delete a tag, it will be deleted from the document catalog and will no longer be available for use in the document. If you need to remove a condition from content, do not delete the applied tag or tags. For details on how to remove conditions from content, see Removing conditional tags from text.
How to check if a tag is used in a document
Before you delete a conditional tag, you can check if the tag is currently applied to text.
To check if a tag is applied to text in the document:
1)Select the tag in the Conditional Tags pod.
2)Click Edit to display the Add/Edit Condition Tag dialog.
List of locations in the document for the selected conditional tag
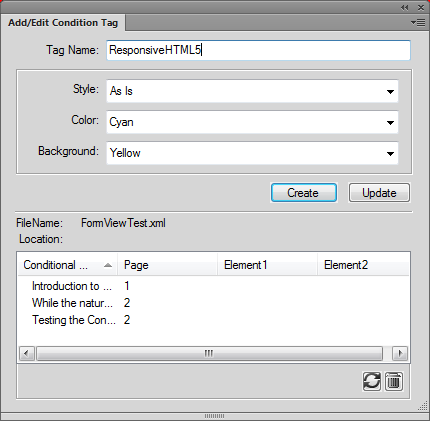
3)To go to the location in the document where the tag is applied, double-click on the Conditional Text in the Location list.
List Conditional tags in a document
To generate a report of all conditional tags applied to text in the document:
1)From the Special menu, choose List Of > References.
2)From the prompt, choose how to create the report.
3)Add Condition Tags to the Include References list and click Set to generate the report.