Assign master pages to body pages
You can assign a master page to a body page at any time. FrameMaker uses the template text frame from the master page and displays background text and graphics.
You can also choose to assign no master page to a body page. Because it’s not associated with a master page, this type of body page has no headers, footers, or other background text or graphics. (If the body page contains a text frame, the text frame is unaffected.) For example, if each chapter in a book must contain an even number of pages, and if the last page of a chapter contains no body text, you may not want that page to use a master page, so that it will be blank.
Assign a different master page
1)With a body page displayed, choose Format > Page Layout > Master Page Usage.
2)In the Use Master Page area, do one of the following:
•To assign the left or right master page, click Right (in a single-sided document) or Right/Left (in a double-sided document).
•To assign a custom master page, choose the page name from the Custom pop-up menu.
•To assign no master page, choose None from the Custom pop-up menu.
3)In the Apply To area, do one of the following:
•To apply the change to the current body page, click Current.
•To apply the change to a range of pages, enter the starting and ending page numbers in the Pages text boxes.
•To apply the changes only to odd or even pages within a range, select Even or Odd.
•To apply the changes only to pages within a range that currently use a particular master page, choose a page from the pop-up menu in the Apply To area.
4)Click Apply.
note: If the master page contains a template text flow not found on the body page, FrameMaker adds the text frames that contain that flow to the body page. If the body page contains a flow not found on the master page, FrameMaker leaves the text frames that contain that flow unchanged. This action could result in overlapping text frames.
Assign a master page to pages with specified paragraph tags
You can assign master pages to body pages that contain specified paragraph tags. For example, you may want all pages that include the Title paragraph tag to be formatted with a custom master page called First.
You map the paragraph tags to the master pages using the Reference Pages mapping table. When you choose the Apply Master Pages command, the master page will be applied to the body pages on which the referenced paragraph tag appears.
In this example, the First master page will be applied to body pages containing Title paragraph tags.
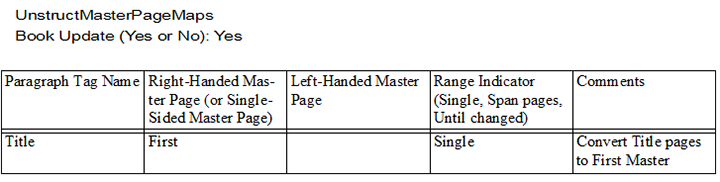
1)Choose View > Reference Pages.
2)Click the Next Page button until the five-column UnstructMasterPageMaps table appears.
tip: If the mapping table does not appear in the reference pages, choose Format > Page Layout > Apply Master Pages.
3)For Book Update (Yes Or No), type Yes or No to determine whether the specified master page is applied when you choose Apply Master Pages from a book.
4)Edit the mapping table by doing the following:
•Under the Paragraph Tag Name column heading, type the name of the paragraph tag to which you want the master page to be applied. This column is required for master pages to be applied. Spell the paragraph tag name correctly, using the same capitalization that the paragraph tag uses.
•Under the Right-Handed Master Page column heading, type the name of the master page you want to apply. This column is required for master pages to be applied. The specified master page is applied to all body pages, including left-handed pages in double-sided documents on which the paragraph tags appear, unless you specify a different master page under the Left-Handed Master Page column. Master page names are case-sensitive.
•Under the Left-Handed Master Page column heading, type the name of the master page that you want to apply to the left-handed body pages on which the paragraph tags appear in double-sided documents. This column is optional.
•Under the Range Indicator column heading, type Single to apply the master page only to the body page on which each paragraph tag appears; type Span pages to apply the master page to the entire span of pages to which the paragraph tag is applied; or type Until changed to apply the master page to all pages, until the next body page with a different paragraph tag listed in the mapping table is encountered. If this cell is blank, master pages are applied to single pages.
•Add notes to the Comments column. Text you type in this column does not affect how master pages are applied in any way.
•To map additional master pages to paragraph tags, add and fill out additional table rows.
5)When you are done, choose View > Body Pages.
6)Make the appropriate document window or book window active. If a book window is active, select the documents you want to affect.
7)Choose Format > Page Layout > Apply Master Pages, and then click Yes to override manually applied master pages.
Adobe FrameMaker searches each body page for the first occurrence of any paragraph tag specified in the Master Page Maps table. When it finds text containing the specified paragraph tag, it applies the specified master page.
Assign a master page to body pages of structured documents
To assign master pages to body pages containing elements in structured documents, you map the elements to the master pages using the Reference Pages mapping table. When you choose Apply Master Pages, the master page is applied to the body page on which the referenced element appears.
1)In Structured FrameMaker, choose View > Reference Pages.
2)Click the Next Page button until the eight-column StructMasterPageMaps table appears.
tip: If you are working on a document created in a previous version of FrameMaker, choose Format > Page Layout > Apply Master Pages, so that the mapping table appears in the reference pages.
3)To the right of Book Update (Yes Or No), type Yes or No to determine whether the specified master page is applied when you choose Apply Master Pages from a book.
4)Edit the mapping table by doing the following:
•Under the Element/Paragraph Tag Name column heading, type a valid prefix (E: for element tag, or P: for paragraph tag), followed by the name of the element or paragraph tag to which you want the master page to be applied. If no prefix is applied, an element tag is assumed. Spell the name correctly, using the same capitalization that the element or paragraph tag uses. This column is required for master pages to be applied.
•Under the Right-Handed Master Page column heading, type the name of the master page you want to apply. The specified master page is applied to all body pages, including left-handed pages in double-sided documents on which the elements or paragraph tags appear, unless you specify a different master page under the Left-Handed Master Page column. Master page names are case-sensitive. This column is required for master pages to be applied.
•Under the Left-Handed Master Page column heading, type the name of the master page that you want to apply to the left-handed body pages on which the elements or paragraph tags appear in double-sided documents. This column is optional.
•Under Attribute Name, type a valid attribute name to further define the mapping context.
•Under Attribute Value, type a valid attribute value to further define the mapping context.
•Under Context, type a value for an element’s context label to further define the mapping context.
•Under the Range Indicator heading, type Single to apply the master page only to the body page on which each element or paragraph tag appears; type Span pages to apply the master page to the entire span of pages to which the element or paragraph tag is applied; or type Until changed to apply the master page to all pages until the next body page with a different element or paragraph tag listed in the mapping table is encountered. If this cell is blank, master pages are applied to single pages.
•Add notes to the Comments column. Text you type in this column does not affect how master pages are applied in any way.
•To map additional master pages to elements or paragraph tags, add and fill out additional table rows.
5)Choose View > Body Pages.
6)Make the appropriate document window or book window active. If a book window is active, select the documents you want to affect.
7)Choose Format > Page Layout > Apply Master Pages, and then click Yes to override manually applied master pages.
FrameMaker searches each body page for the first occurrence of any element or paragraph tag specified in the Master Page Maps table. When it finds text containing the specified element or paragraph tag, it applies the specified master page.