Create and edit footnotes
Insert, edit, and delete footnotes
When you insert a footnote reference and footnote, FrameMaker gives it a number, formats the text of the footnote, and inserts a separator if the footnote is the first one in a column.
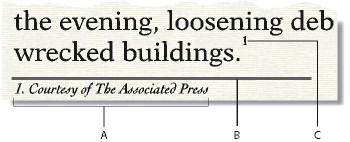
A. Footnote B. Footnote separator C. Footnote reference
As you insert, move, and delete footnotes, FrameMaker adjusts the numbering. As you edit the surrounding text, FrameMaker moves the footnotes from page to page as needed. FrameMaker allows document footnotes to be numbered consecutively across all files in a book.
The footnote reference and the footnote itself usually appear in the same column. When you insert a footnote reference in a table, the footnote appears at the end of the table. If the table flows onto a second page, all the footnotes appear on the second page regardless of the page on which the footnote reference appears.
Insert a footnote
note: The Footnotes feature supports the Unicode text encoding standard.
1)Click where you want the footnote reference to appear. You can insert a footnote reference in a column of text or in a table cell.
2)Choose Special > Footnote. FrameMaker inserts the footnote reference, displays the footnote number at the bottom of the column or below the table, places the insertion point after the footnote number, and renumbers any footnotes that follow. (Footnotes are numbered consecutively in a text flow. If your document contains several text flows, footnote numbering in each flow will be independent of the others.)
3)Type the text of the footnote at the insertion point. When you finish typing the footnote, return to the main text by clicking in it or by choosing Special > Footnote again.
tip: To place two footnote references together, place a space or a comma between them—for example,references 5 6 or references 5,6. Otherwise, the second footnote won’t be created. If you place a comma between the footnote references, you should manually format the comma in superscript.
Insert a footnote element (structured documents)
1)Click where you want the footnote reference to appear.
2)Select a footnote element in the Element Catalog and click Insert.
FrameMaker inserts the footnote reference, displays a footnote number at the bottom of the column or end of the table, and renumbers any footnotes that follow. A bubble for the footnote appears in the Structure View, with a text snippet that shows the beginning of the footnote text.
You can also use Special > Footnote to insert a footnote element. If more than one footnote element is available, choose one from the Element Tag pop-up menu in the dialog box that appears.
3)If the Attributes for New Element dialog box appears, enter attribute values for the element and click Insert Element.
4)Type the text of the footnote at the insertion point. When you finish typing the footnote, return to the main text by clicking in it or by choosing Special > Footnote.
Use an invalid footnote element
If no footnote element is available at the location you want, you might use an invalid element. After inserting the element, talk to your developer about making it valid at this location.
1)Do one of the following:
•To use an element that is valid in another part of the document, either insert the element in a valid location and then move it, or use the All Elements setting to make the element available everywhere and then insert the element where you want it.
•To insert an invalid footnote with the default tag FOOTNOTE, choose Special > Footnote. (A default footnote is created if no defined footnote elements are available.)
Edit a footnote
1)Select the footnote text and edit it as you do other text. You can’t change a footnote number, because FrameMaker maintains the numbering.
Duplicate, move, or delete a footnote
1)Select the footnote reference (not the footnote text). Alternatively, in Structure View, click the footnote’s bubble.
2)Do one of the following:
•To duplicate or move the footnote, use Edit > Copy or Edit > Cut, and then Edit > Paste.
•To delete the footnote, press Delete.
Keeping a footnote in the same column as its reference
FrameMaker sometimes can’t keep footnotes in the same column as the corresponding footnote reference. For example, if you insert a footnote reference at the bottom of a column of text so there is no space for the footnote below it, FrameMaker moves the footnote to the bottom of the next column. In such cases, you can force a column or page break before the footnote reference to keep the reference and the footnote together in the same column.
Adding text to a footnote may cause the last footnote in a column or on a page to move to the bottom of the next column or page. To reduce the chance of a footnote not fitting in a column, allocate more space for footnotes in a column.
Insert multiple references to a footnote
You can create a single footnote that has several footnote references—for example, a table footnote with references in several cells.
Two references for one footnote
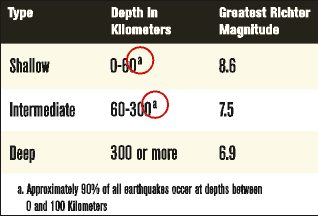
important: If you add or remove a footnote that appears before the footnote being cross-referenced, the cross-reference may refer to the wrong number. Choose Edit > Update References to update the numbering.
1)Insert the first footnote reference.
2)If necessary, create a cross-reference format for additional footnote references.
The cross-reference format must display the footnote number correctly. For example, if footnote references are displayed in superscript, and if the document contains a Superscript character format, a cross-reference format defined as <Superscript><$paranumonly> displays the autonumber of a paragraph as a superscript. When you use it to refer to a paragraph that contains a footnote, it displays the footnote number in superscript.
3)Click where you want to insert the additional footnote reference.
4)Choose Special > cross-reference to insert a cross-reference to the footnote where you clicked. Use the cross-reference format you created in step 2.
5)Click Insert. FrameMaker inserts a cross-reference that is identical to the original footnote reference.
Insert multiple references to a footnote (structured documents)
You need to have a special cross-reference element already defined for the additional references. The element should display a reference number in the same way that the original footnote reference does. For example, if the number is in superscript in the original reference, the number in the cross-reference element should also be in superscript.
1)Insert the footnote element.
2)Where you want an additional footnote reference, insert a cross-reference element that was defined to display only a footnote reference.
Format footnotes
You can change any of the footnote properties—for example, the style of numbers, the numbering format, or the paragraph format to use for footnote text.
FrameMaker uses different formats for document and table footnotes.
Change footnote properties
Changes except the paragraph format are applied to both new and existing footnotes.
1)Make the appropriate document window or book window active. If a book window is active, select the documents you want to affect.
2)Choose Format > Document > Footnote Properties. To edit table footnote properties, choose Table Footnote from the pop-up menu.
3)Do the following:
•To adjust the maximum height allowed for footnotes in a column, enter a value in the Maximum Height Per Column text box.
•To use a different paragraph format for new footnotes, enter the format’s tag in the Paragraph Format text box. (The format must be stored in the document’s Paragraph Catalog.) To use a different format for an existing footnote, apply the format to it directly.
tip: By default, documents may include paragraph formats named Footnote and TableFootnote to be used for new footnotes. To change the look of footnotes, change these formats.
•Specify the format of the footnote reference in the main text and of the footnote number in the footnote. Either number can be in the superscript, baseline, or subscript position, and either can have a prefix and suffix.
4)Click Set.
Change footnote numbering style
note: If you’re working with documents that are part of a book, it’s a good idea to set the properties from the book window rather than directly from the document window. When the book is updated, the book properties will override the document properties.
1)Make the appropriate document window or book window active. If a book window is active, select the documents you want to affect.
2)Choose Format > Document > Numbering. Choose either Footnote or Table Footnote from the pop-up menu.
3)Choose a numbering style from the Format pop-up menu. If you choose Custom, you can specify a set of custom footnotes in the Custom Numbering dialog box; click Set when you’re done.
Your custom style can use any combination of numbers, letters, and symbols, which will be used in the order you enter them. If you use symbols in a custom style and your document contains more footnotes than symbols, the symbols are repeated. For example, if you use the two symbols * and †, and the document contains three footnotes, the third footnote is marked **. The footnote number will appear in the default font of the footnote’s paragraph format.
Custom footnote numbering
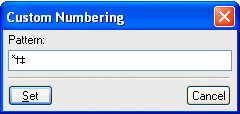
note: Some special characters are entered or displayed differently in dialog boxes. You enter a sequence of characters beginning with a backslash (\).
4)Choose whether you want document footnote numbers to be restarted on each page, start numbering footnotes at a specific number, or be continued from the previous chapter in the book. When you number sequentially, you can start from any number. The numbering of table footnotes always starts over with each table.
5)Click Set.
Change the footnote separator
The footnote separator is a graphic frame automatically placed between the bottom of the body text or table and the first footnote. It usually contains a line or other design element to provide visual separation between the body text and footnotes. The height of the frame determines the space between the body text or table and the footnote.
Separator frames for document and table footnotes are stored on a reference page. Their names are the same as the paragraph formats used for these footnotes—by default, Footnote and TableFootnote.
Reference page
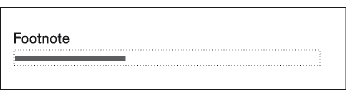
Footnote separator on body page
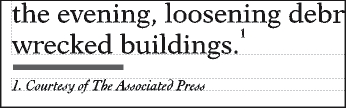
1)Choose View > Reference Pages and display the page that contains the footnote separator frame.
2)Resize the frame or edit its contents. You can change the size or position of the line in the frame, or remove or replace the line. If you reduce the height of the frame, the first footnote is positioned closer to the bottom of the text or table. If you move the line downward in the frame, the first footnote stays in the same position but the line moves closer to it.
tip: To add space, but not a line, between the body text or table and the footnotes, leave the separator frame empty.
3)Choose View > Body Pages.
Using footnotes in multicolumn layouts
The placement of footnotes in multicolumn layouts depends on the location of the footnote reference and on the presence or absence of side heads or text that straddles columns.
Side heads
In a single-column document with side heads, footnotes in the body column run the width of the body column, but footnotes in a side head span the side-head area and the body column.
Footnotes in side head span body column and side-head area.
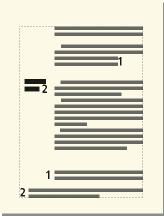
If you want a footnote in a side head to be aligned with footnotes in the body column, change the indents of the footnote in the side head area by adding a distance equal to the width of the side-head area plus the gap.
Straddles
In a multicolumn format where some text straddles all columns and other text does not, footnotes may or may not straddle the columns. Footnotes whose references appear in straddle text always straddle the columns, and these footnotes appear at the bottom of the text frame. Footnotes whose references appear in nonstraddle text straddle the columns if the footnotes’ paragraph format is set to Across All Columns (in the Pagination properties of the Paragraph Designer).
Footnote across all columns
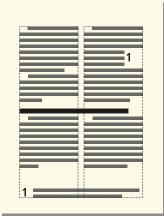
If the paragraph format is set to In Column, the footnote appears either just above the next straddle paragraph (if there is one on the page) or at the bottom of the column.
Footnote in column
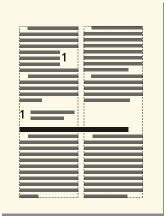
If the footnotes appear out of order, select Across All Columns for the footnote paragraph format to force all footnotes to appear in numerical order at the bottom of the page.