|

By
default, participant status is blank in the Attendees pod. However,
participants can change their own status. When a participant selects
a status, an icon appears to the right of the participant’s name.
Participants can clear their status at any time during a meeting.
View attendee status
 In the Attendees pod, do either of the
following:
In the Attendees pod, do either of the
following:
-
To view statuses grouped by hosts, presenters,
and participants, click the Attendee View button
 .
.
-
To view groups of attendees who share a status (such
as Disagree), click the Attendee Status View button
 .
.
|
Attendee status
|
Icon
|
Duration
|
|
Raise Hand
|

|
Remains displayed until attendee or host
clears
|
|
Agree
|

|
Remains displayed until attendee or host
clears
|
|
Disagree
|

|
Remains displayed until attendee or host
clears
|
|
Step Away
|

|
Remains displayed until attendee clears
|
|
Speak Louder
|

|
10 seconds
|
|
Speak Softer
|

|
10 seconds
|
|
Speed Up
|

|
10 seconds
|
|
Slow Down
|

|
10 seconds
|
|
Laughter
|

|
10 seconds
|
|
Applause
|

|
10 seconds
|
Change your status (participant)
When you select the Speak Louder, Speak Softer,
Speed Up, Slow Down, Laughter, and Applause statuses, the icon for
the status shows in the Attendees pod for 10 seconds. The Raise
Hand, Agree, and Disagree status icons remain visible until you
or the host remove them manually. The Stepped Away status icon can
only be removed by an attendee themselves.
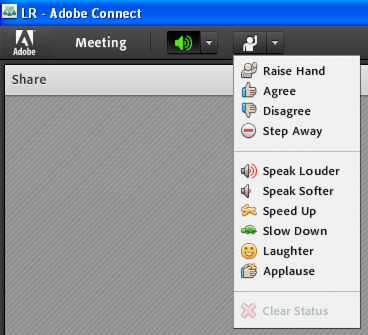
In application bar, click triangle to right of status button
to access other statuses
-
In the application bar, click the triangle to
the right of the status button.
-
Select the status you want to show to all attendees.

To quickly toggle the Raised Hand
status, simply click the button to the left of the menu. (If you
select the Raise Hand status and then select another status, the
second status icon is displayed, but the Raised Hand remains in
effect.)
Clear a participant’s status (host)
-
In the Attendees pod, select one or
more participant names.
-
In the main menu, click the triangle to the right of
the status button, and choose Clear Status.
Clear everyone’s status (host)
 From the Attendees pod menu
From the Attendees pod menu
 , choose
Clear Everyone’s Status.
, choose
Clear Everyone’s Status.
Disable hand raising or change notification duration
-
Choose Meeting > Preferences.
-
In the list on the left, click Attendees Pod. Then do
either of the following:
-
Select Disable Raise Hand.
-
Choose a notification duration from the pop-up menu.
Select Persist In Screen Share if you want notifications to remain
visible during screen sharing until a host closes them.
|
|
|