|

So richten Sie eine Tabelle über mehrere Seiten hinweg einDamit sich eine Tabelle automatisch über mehrere Seiten hinweg erstrecken kann, müssen folgende Voraussetzungen erfüllt sein:
Die Tabelle muss in einem Teilformular liegen, für das auf der Registerkarte „Teilformular“ der Palette „Objekt“ die Einstellung „Textfluss“ aktiviert wurde.
Auf der Registerkarte „Tabelle“ muss die Option „Seitenumbrüche im Inhalt zulassen“ aktiviert sein.
Die Tabelle darf sich nicht in einer Gruppe befinden.
Sie können die Tabelle nun so konfigurieren, dass die Informationen genau an der gewünschten Stelle angezeigt werden, wenn die Tabelle sich über mehrere Seiten hinweg erstreckt. Bei einer mehrseitigen Tabelle können Sie oben auf der nächsten Seite ein Tag für die Tabellenfortsetzung einfügen.
Wenn Sie die Kopfzeile auf der nächsten Seite erneut anzeigen möchten, lesen Sie dazu So wiederholen Sie eine Kopf- oder Fußzeile auf Folgeseiten.
So richten Sie eine Masterseite mit dem Tag Tabellenfortsetzung einErstellen Sie eine Tabelle, deren Größe durch die Datenmenge in der Datenquelle bestimmt wird. Siehe So legen Sie für die Zeilen in einer Tabelle die Größenanpassung an die Datenmenge fest.
Wählen Sie die Kopfzeile aus.
Klicken Sie in der Palette „Objekt“ auf die Registerkarte „Paginierung“ und wählen Sie „Kopfzeile in aufeinander folgenden Seiten“.
Wählen Sie (wenn nötig) „Ansicht“ > „Masterseiten“, um die Registerkarte „Masterseiten“ einzublenden.
Klicken Sie auf die Registerkarte „Masterseiten“ und wählen Sie „Einfügen“ > „Neue Masterseite“.
Verkleinern Sie den Inhaltsbereich auf dieser neuen Masterseite.
Klicken Sie in der Palette Objektbibliothek“ auf die Kategorie „Standard“ und ziehen Sie das Objekt „Text“  über den Inhaltsbereich. über den Inhaltsbereich.
Doppelklicken Sie auf den Standardtext im Objekt und geben Sie Fortsetzung Tabelle... ein.
Wählen Sie den Text aus und formatieren Sie ihn in der Palette „Schrift“ fett und kursiv.
Benennen Sie in der Palette „Hierarchie“ den Inhaltsbereich „(unbenannt - Inhaltsbereich)“ auf Seite 2 in „Page2ConentArea“ um.
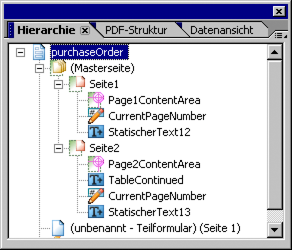 So legen Sie die Paginierung für die Tabelle festWählen Sie im Layout-Editor auf der Registerkarte „Designansicht“ die Tabelle aus. Siehe So wählen Sie Tabellen, Zeilen, Spalten, Zellen oder Abschnitte aus.
Klicken Sie in der Palette „Objekt“ auf die Registerkarte „Tabelle“ und wählen Sie (sofern noch nicht geschehen) „Seitenumbrüche im Inhalt zulassen“.
Hinweis: Die Option „Seitenumbrüche im Inhalt zulassen“ ist zwar standardmäßig für Tabellen aktiviert, aber für Tabellenzeilen deaktiviert. Damit Seitenumbrüche in einer Tabelle möglich sind, müssen Sie diese Option für die Tabellenzeilen aktivieren.
Klicken Sie in der Palette „Objekt“ auf die Registerkarte „Paginierung“, klicken Sie neben der Liste „Überlauf“ auf den Pfeil und wählen Sie „Gehe zu Inhaltsbereich“ > „Page2ContentArea“.
So stellen Sie eine Verbindung zu einer Datenquelle herStellen Sie sicher, dass eine Verbindung zu einer Datenquelle besteht. Siehe Herstellen einer Verbindung zu einer Datenquelle.
Wenn Sie oder Ihr Administrator beispielsweise Muster unter Designer erstellt haben, suchen und öffnen Sie das folgende Schema: Purchase Order.xsd im Dialogfeld „Datenverbindungen“.
Suchen Sie in der Palette „Datenansicht“ die Node „partNum“.
Ziehen Sie die Node in die erste Zelle unter die Überschrift „Part No“.
Wiederholen Sie die Schritte 2 und 3 für die Nodes „description“, „quantity“ und „unitPrice“.
So wählen Sie eine Datendatei ausWählen Sie „Datei“ > „Formulareigenschaften“ und klicken Sie auf die Registerkarte „Vorschau“. Navigieren Sie zum Speicherort der gewünschten Datendatei.
Hinweis: Sie müssen eine Datendatei mit genügend Daten für mehrere Seiten auswählen.
Zeigen Sie auf der Registerkarte „PDF-Vorschau“ eine Vorschau des Formulars an.
So wiederholen Sie eine Kopf- oder Fußzeile auf FolgeseitenWählen Sie die Tabellenkopf- bzw. Tabellenfußzeile durch Klicken und Ziehen mit der Maus aus.
Klicken Sie in der Palette „Objekt“ auf die Registerkarte „Paginierung“. Führen Sie einen der folgenden Schritte aus:
Hinweis: Die Tabelle muss sich in einem Teilformular befinden, für das die Einstellung „Textfluss“ festgelegt wurde.
|
|
|
