So arbeiten Sie mit dem Dialogfeld „Suchen/Ändern“ in FrameMaker.
Wählen Sie zum Öffnen des Dialogfelds Suchen/Ändern die Option .

- Suchen
- Wählen Sie den Typ von FrameMaker-Element aus, nachdem gesucht werden soll. Sie können nach Text und anderem Strukturiertes Authoring suchen.Note: Der gesuchte Text wird in der Dropdown-Liste Suche gespeichert. Der Suchverlauf wird in allen FrameMaker-Sitzungen beibehalten.
- Einfache Suche
- Sucht im Feld „Suchen“ nach dem eingegebenen Begriff.
- Platzhalter
- Sucht basierend auf Platzhalterregeln, die im Feld „Suchen“ definiert sind:
- Reguläre Ausdrücke
- Sucht basierend auf dem regulären Ausdruck, der im Feld „Suchen“ definiert ist.
- Groß-/Kleinschreibung beachten
- Suche mit Berücksichtigung von Groß-/Kleinschreibung
- Ganzes Wort
- Suchen nach einem ganzen Wort. Sucht beispielsweise nach einigem ganzen Wort
so, findetso, aber nichtsoon. - Rückwärts suchen
- Standardmäßig sucht die Funktion „Suchen“ vom Anfang bis zum Ende eines Dokuments/Buchs. Wählen Sie diese Option, um rückwärts zu suchen.
- Änderung
- Wählen Sie den Elementtyp, um das gesuchte Element zu ändern.
- Groß-/Kleinschreibung übernehmen
- Achten Sie darauf, dass das geänderte Element derselben Groß- und Kleinschreibung wie im gefunden Element entspricht. Suchen Sie nach
sound ändern Sie die Suche aufsoonmit Groß-/Kleinschreibung übernehmen, dann ändert sichsoinsoonundSoinSoon. - Suchen in
- Suchen Sie nach Elementen in einem Buch, Dokument, einer Map oder in der aktuellen Auswahl.
Objektstile suchen und ändern
Gehen Sie wie folgt vor, um ein Objekt zu finden, auf das ein bestimmter Objektstil angewendet wurde:
- Öffnen Sie das FM-Dokument, in dem Sie die Objekte suchen möchten, auf die bestimmte Objektstile angewendet wurden.
- Wählen Sie Objektstiltag in der Dropdown-Liste Suchen aus.
- Wählen Sie den Objektstil aus, nach dem Sie suchen möchten. Beispiel: Objektstil MyRed. Warning: Sie müssen nach einem korrekten Objektstil suchen, andernfalls wird ein Fehler erzeugt.
Wenn Sie alle Objekte durchsuchen möchten, auf die ein oder kein Objektstil angewendet wurde, wählen Sie „Verankerter Rahmen“ aus der Dropdown-Liste Suchen aus. Damit können Sie alle in verankerten Rahmen vorhandenen Objekte einfacher durchsuchen und allen Objekten in einem Durchgang einen bestimmten Objektstil zuweisen.
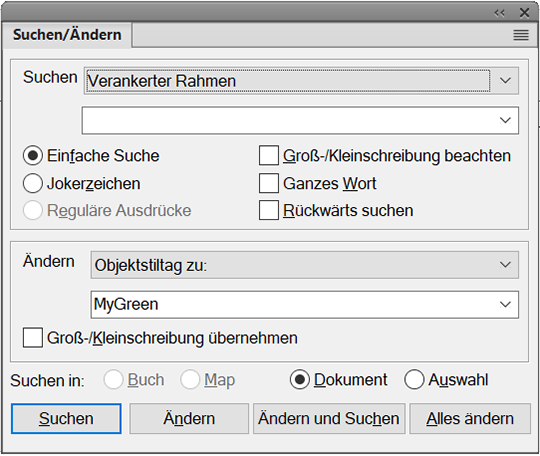
- Wählen Sie Objektstil-Tag in: aus der Dropdown-Liste Ändern aus.
- Wählen Sie den Objektstil aus, den Sie ändern möchten. Beispiel: Objektstil MyGreen. Note: Wenn Sie versuchen, einen Objektstil anzuwenden, der über eine Eigenschaft verfügt, die für das ausgewählte Objekt nicht gültig ist, wird ein Fehler erzeugt. Sie können beispielsweise die Konturlaufeigenschaften für einen verankerten Rahmen nicht festlegen.
- Klicken Sie auf Suchen.
FrameMaker findet das Objekt mit dem ausgewählten Objektstil. Falls keine Objekte mit dem ausgewählten Stil vorhanden sind, wird ein Fehler erzeugt.
- Wenn FrameMaker das Objekt findet, gehen Sie wie folgt vor:
- Um die Änderung an dem gefundenen Objekt vorzunehmen, die Suche aber nicht für andere Vorkommen des Objekts fortzusetzen, klicken Sie auf Ändern. Warning: Sie müssen in der Dropdown-Liste Ändern nach einem richtigen Objektstil suchen, andernfalls zeigt FrameMaker einen Fehler an, wenn Sie versuchen, den Objektstil zu ändern.
- Um die gewünschte Änderung an dem gefundenen Objekt vorzunehmen und dann die Suche nach weiteren Vorkommen fortzusetzen, klicken Sie auf Ändern & Suchen.
- Um alle Vorkommen der in dem Dokument gefundenen Objekte zu ändern oder nur die Vorkommen in der aktuellen Auswahl. Klicken Sie auf Alle ändern.
- Um die Änderung an dem gefundenen Objekt vorzunehmen, die Suche aber nicht für andere Vorkommen des Objekts fortzusetzen, klicken Sie auf Ändern.
FrameMaker zeigt die folgenden Details an, wenn einige oder keine Änderungen vorgenommen werden:
- Gesamtzahl der angeforderten Änderungen: <Anzahl der mit dem gesuchten Stil gefundenen Objekte>.
- Erfolg: <Anzahl der erfolgreich geänderten Objekte>
- Fehlgeschlagen: <Anzahl der Objekte, die nicht geändert wurden>
Weitere Informationen zu den fehlgeschlagenen Änderungen und zum Durchführen eines erneuten Such- bzw. Änderungsvorgangs zum Beheben der aufgetretenen Fehler finden Sie in der Konsole.
FrameMaker zeigt eine Erfolgsmeldung an, wenn der Objektstil aller Objekte geändert wurde, die den gesuchten Objektstil aufweisen.