Erfahren Sie, wie Sie in Adobe FrameMaker den Textfluss um eine Tabelle ausrichten.
Einführung
In Adobe FrameMaker werden Tabellen, die direkt in einer Textspalte verankert sind, nicht vom Text umflossen. Sie können jedoch Text um eine Tabelle fließen lassen, die sich in einem verankerten Rahmen oder einem vom Haupttextfluss getrennten Textrahmen befindet. Strukturierte Dokumente: Prüfen Sie, ob der Entwickler die Anwendung auf diese Weise eingerichtet hat.
Eine Tabelle in einem verankerten Rahmen bewegt sich zusammen mit dem Text, in dem sie verankert ist. Eine Tabelle in einem abgetrennten Textrahmen behält ihre Position auf der Seite bei, wobei anderer Text um sie herumfließt. Die Tabelle ist von der automatischen Nummerierung der Tabellen im Haupttextfluss ausgenommen.
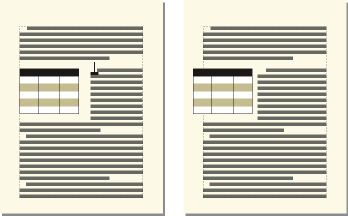
Textfluss um Tabellen in verankerten Rahmen
Gehen Sie wie folgt vor, um in einem Adobe FrameMaker-Dokument den Textfluss um eine Tabelle in einem verankerten Rahmen einzurichten:
Wählen Sie , um einen verankerten Rahmen mit der Verankerungsposition Im Absatz zu erstellen.
Erstellen Sie im verankerten Rahmen einen Textrahmen und fügen Sie die Tabelle ein.
Textfluss um Tabellen in verankerten Rahmen (strukturierte Dokumente)
Gehen Sie wie folgt vor, um in einem strukturierten Adobe FrameMaker-Dokument den Textfluss um eine Tabelle in einem verankerten Rahmen einzurichten:
Klicken Sie an die Stelle im Text, an der die Tabelle verankert werden soll.
Wählen Sie im Katalog Elemente ein Grafikelement für einen leeren verankerten Rahmen, und klicken Sie auf Einfügen.
Sie können zum Einfügen eines Elements verwenden. Wählen Sie im Fenster Verankerter Rahmen aus der Dropdown-Liste Element-Tag ein Rahmenelement.
Wählen Sie aus der Dropdown-Liste Verankerungsposition die Option Im Absatz, legen Sie Breite und Höhe des Rahmens fest und klicken Sie auf Neuer Rahmen. Legen Sie den Rahmen nach Möglichkeit so fest, dass er etwas größer als die Tabelle ist.
Zeichnen Sie dazu im verankerten Rahmen einen Textrahmen. Wählen Sie , und klicken Sie auf Textrahmen platzieren
 . Zeichnen Sie den Rahmen und klicken Sie im angezeigten Dialogfeld auf Zuweisen.
. Zeichnen Sie den Rahmen und klicken Sie im angezeigten Dialogfeld auf Zuweisen.Klicken Sie in den Textrahmen und verwenden Sie , um eine nicht strukturierte Tabelle einzufügen.
Textfluss um Tabellen, deren Position auf der Seite fixiert ist
Gehen Sie wie folgt vor, um in Adobe FrameMaker den Textfluss um eine Tabelle mit fixierter Position einzurichten:
Zeichnen Sie einen Textrahmen direkt auf einer Seite und ziehen Sie den Rahmen mit der Maus an die gewünschte Position. Diese Art von Textrahmen ist nicht mit dem Haupttextfluss verbunden.
Wählen Sie , klicken Sie auf Um Bildrahmen und dann Festlegen.
Führen Sie eine der folgenden Aktionen aus:
(Unstrukturierte Dokumente) Fügen Sie eine Tabelle in den Textrahmen ein.
Klicken Sie bei strukturierten Dokumenten in den Textrahmen und wählen .