Erfahren Sie, wie Sie in Adobe FrameMaker Elemente durch Drücken der Eingabetaste, durch Verwendung des Elementkatalogs oder durch Verwendung des Schnellkatalogs für Elemente in strukturierte Dokumente einfügen und wie Sie Optionen für neue Elemente festlegen.
Einführung
Um einem Dokument ein Element hinzuzufügen, fügen Sie entweder ein leeres Element ein und füllen es mit Inhalt oder Sie gliedern bereits vorhandenen Inhalt in ein Element ein. Vor dem Start muss Ihre Dokument über Elementdefinitionen in seinem Elemente-Katalog verfügen.
Wenn Sie das Dokument noch nicht vollständig geplant haben, kann es sinnvoll sein, zunächst nur Elemente höherer Ebenen, z. B. <Kopf>-, <Text>-,<Abschnitts>- und <Titel>-Elemente, einzufügen und diese Struktur dann als Gerüst für den Aufbau des Dokuments zu verwenden.
Hierbei können Sie entweder konsequent alle Elemente in der richtigen Reihenfolge und hierarchischen Ordnung eingeben oder Sie achten mehr auf den Inhalt als auf die Struktur und führen dann später eine Prüfung und Fehlerbehebung durch.
Der Elemente-Katalog zeigt die Elemente, die an der aktuellen Position verfügbar sind. Sie können den Bereich der Elemente ändern, die an einer bestimmten Position in der Struktur verfügbar sind, indem Sie die strukturierte Anwendung ändern.
Wenn Sie Elementgrenzen aktiviert haben, werden ein Paar aus Elementgrenzen im Dokumentfenster und ein neues Elementrechteck in der Strukturansicht angezeigt.
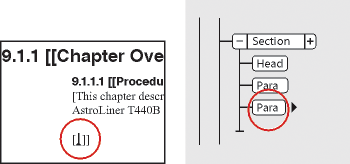
Einfügen eines Elements durch Drücken der Eingabetaste
In vielen Fällen können Sie Elemente automatisch durch Drücken der Eingabetaste einfügen. Jedes Mal, wenn Sie die Eingabetaste drücken, überprüft FrameMaker die Definition des aktuellen Elements in folgender Reihenfolge auf folgende Bedingungen. Wenn das EDD der strukturierten Anwendung das automatische Einfügen eines untergeordneten Elements definiert, wird das untergeordnete Element ebenfalls automatisch eingefügt.
- Ein gültiges Element
Wenn nur ein untergeordnetes Element an der aktuellen Position gültig ist, kann es durch Drücken der Eingabetaste eingefügt werden. Beispiel: Wenn Sie ein
<Topic>hinzugefügt haben, ist ein<Titel>das einzige Element, das als erstes untergeordnetes Element zulässig ist. Mit diesem Verfahren können Sie sich wiederholende Elemente wie Haupttextabsätze und Listenelemente erstellen.- Mehrere gültige Elemente
Wenn mehrere untergeordnete Elemente gültig sind, wird durch Drücken der Eingabetaste der Tag-Bereich hervorgehoben und Sie werden aufgefordert, ein Element einzugeben. Beginnen Sie mit der Eingabe, bis der gewünschte Elementname angezeigt wird, und drücken Sie dann die Eingabetaste, um das Element einzufügen.
- Ende eines Elements
Wenn sich die Einfügemarke am Ende eines Elements befindet und keine weiteren untergeordneten Elemente gültig sind, wird durch Drücken der Eingabetaste nach vorausgehenden gültigen Elementen nach dieser Position gesucht. Wenn ein gültiges Element gefunden wird, bewegt sich die Einfügemarke zum vorausgehenden Element und das Element wird eingesetzt (wenn nur ein Element gültig ist), oder der Namensbereich wird hervorgehoben (wenn mehrere Elemente gültig sind).
- Sonstige Bedingungen
Wenn keine der zuvor genannten Bedingungen zutrifft, wird kein Element eingefügt.
Einfügen eines Elements über den Elementkatalog
Führen Sie zum Einfügen eines Elements mithilfe des Katalogs Elemente eine der folgenden Aktionen aus:
Wenn das Dokument keine Elementdefinition enthält, importieren Sie die Definition aus einer strukturierten Vorlage, einem EDD oder einer DTD.
Geben Sie den Bereich der verfügbaren Elemente an.
Klicken Sie an der Stelle, an der Sie das Element einfügen möchten. Wenn Sie das Element zwischen anderen Elementen einfügen, arbeiten Sie in der Strukturansicht statt im Dokumentfenster.
Wählen Sie ein Element im Katalog Elemente, und klicken Sie auf Einfügen. Wenn nur ein Element im Katalog angezeigt wird, können Sie einfach auf Einfügen klicken.
Sie können zum Einfügen eines Elements auch auf einen Elementnamen doppelklicken.
Note: Standardmäßig werden im Katalog Elemente nur Elemente angezeigt, die an der Einfügemarke gültig sind.Wenn das Dialogfeld Attribute für neues Element angezeigt wird, geben Sie Attributwerte für das Element ein, und klicken Sie auf Element einfügen.
Dieses Dialogfeld wird nur angezeigt, wenn das Element Attribute besitzt und im Dialogfeld Neue Elementoptionen eine Option festgelegt ist, die beim Einfügen von neuen Elementen zur Angabe von Attributwerten auffordert.
Wenn Sie eine Marke, Grafik oder einen Querverweis einfügen, geben Sie im Dialogfeld zusätzliche Informationen zum Element an.
Füllen Sie die Elemente mit Inhalt. Sie können Inhalt beim Einfügen der Elemente oder nachdem Sie die Struktur des Dokuments erstellt haben hinzufügen.
Einfügen eines Elements über den Schnellkatalog für Elemente
Mit dem Schnellkatalog für Elemente können Sie mehrere Ebenen von Elementen auswählen und einfügen. Wenn Sie im Schnellkatalog für Elemente ein Element auswählen, zeigt FrameMaker die in dem ausgewählten Element verfügbaren Elemente an.
Drücken Sie die Eingabetaste und wählen Sie mit dem Mauszeiger oder den Pfeiltasten eine Elementhierarchie, die Sie einfügen möchten. Wenn an der Position des Mauszeigers nur ein gültiges Element vorhanden ist und Sie die Eingabetaste drücken, fügt FrameMaker das Element ein.
Verwenden Sie folgende Tasten, um durch den Verlauf der Elemente in Schnellkatalogen zu navigieren:
Taste/Tastenaktion |
Art der Navigation/Aktion |
|---|---|
Cursor in ein Element positionieren und die Eingabetaste drücken |
Zeigt den Schnellkatalog an. |
→ |
Zeigt die Elemente an, die im ausgewählten Element verfügbar sind. |
← |
Blendet eine Ebene von Elementen aus. |
Tabulatortaste |
Rollt nach unten. |
Umschalttaste+Tabulatortaste |
Rollt nach oben. |
Alphabete/Kombination von Alphabeten |
Geben Sie ein Alphabet oder mehrere Alphabete ein, um ein Element auszuwählen. Drücken Sie z. B. b |
Die Elementliste im Schnellkatalog wird entsprechend den Einstellungen im Dialogfeld Verfügbare Elemente zuweisen angezeigt. Wenn Beschreibende Elementnamen anzeigen ausgewählt ist, zeigen die Element-QuickInfos im Katalog die Elementbeschreibungen an.
Beim hierarchischen Einfügen von Elementen wird das zuletzt in der Hierarchie ausgewählte Element automatisch eingefügt, wie im EDD (Element Definition Document) angegeben. Wenn es automatische Regeln zum Einfügen für weitere Elemente gibt, werden sie ignoriert.
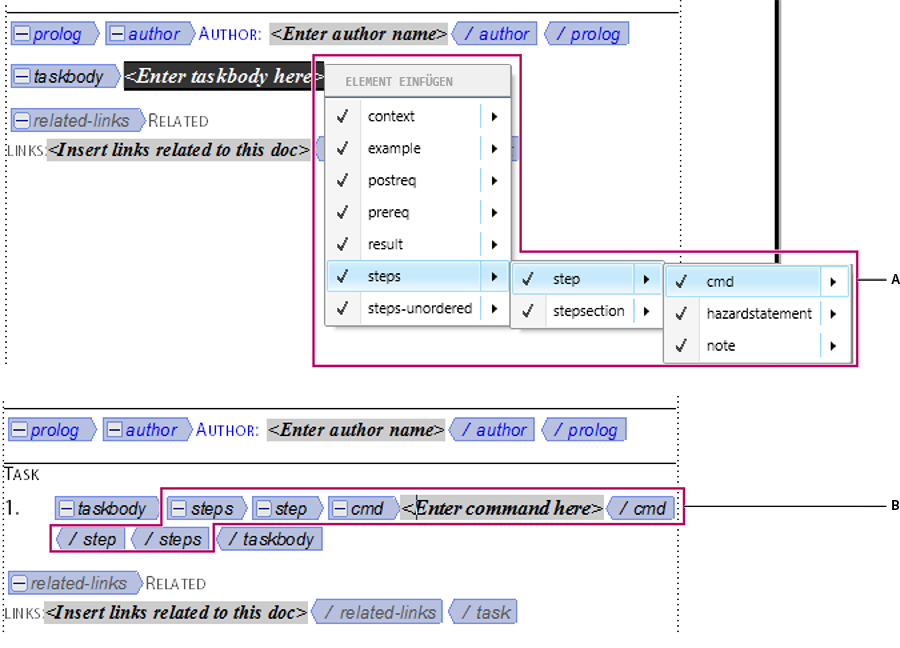
A.. Wählen Sie eine Hierarchie von Elementen aus. B. Elemente werden gruppenweise eingefügt.
Definieren von Optionen für das Einfügen neuer Elemente
Gehen Sie wie folgt vor, um Optionen für das Einfügen neuer Elemente zu definieren:
Bringen Sie das entsprechende Dokument- oder Buchfenster als aktives Fenster in den Vordergrund. Wenn ein Buchfenster aktiv ist, wählen Sie die gewünschten Dokumente im entsprechenden Fenster aus.
Wählen Sie . Das Dialogfeld Neue Elementoptionen wird angezeigt:
Figure 3. Dialogfeld „Neue Elementoptionen“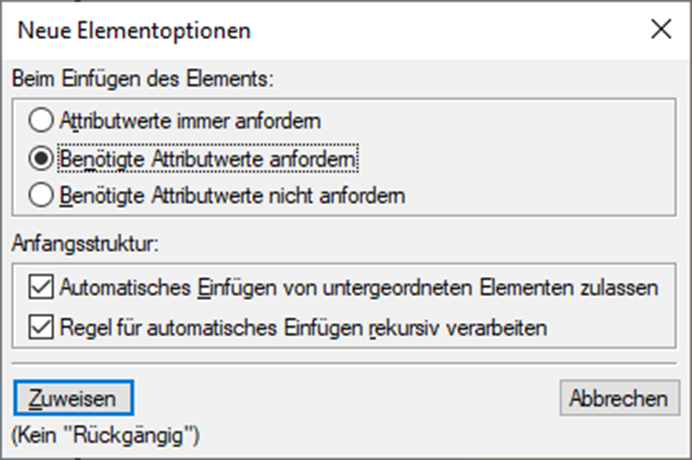
Legen Sie fest, wie Attributwerte angefordert werden sollen, wenn Sie neue Elemente hinzufügen:
Um beim Hinzufügen von Elementen alle zur Verfügung stehenden Attributwerte einzugeben, wählen Sie Attributwerte immer anfordern.
Um beim Hinzufügen von Elementen nur die erforderlichen Attributwerte einzugeben, wählen Sie Benötigte Attributwerte anfordern.
Um die Attributwerte erst nach dem Einfügen der Elemente einzugeben, wählen Sie Benötigte Attributwerte nicht anfordern.
Um FrameMaker zu gestatten, für neue Elemente automatisch untergeordnete Elemente einzufügen, wählen Sie Automatisches Einfügen von untergeordneten Elementen zulassen.
Klicken Sie auf Festlegen.