Erfahren Sie, wie Sie in Adobe FrameMaker Elemente ändern, zusammenführen, teilen, ein- und ausgliedern, verschieben, neu anordnen und kopieren.
Einführung
In Adobe FrameMaker können Sie die Struktur eines Dokuments auf viele Arten bearbeiten. Sie können Elemente neu anordnen, den Typ eines Elements ändern, Elemente ein- und ausgliedern sowie Elemente teilen und zusammenführen.
Nachdem Sie die Struktur eines Dokuments geändert haben, müssen Sie das Dokument manchmal noch weiter bearbeiten, um Strukturverletzungen zu korrigieren. Wenn Sie z. B. ein Element vom Typ <section> in zwei Abschnitte aufteilen, müssen Sie eventuell ein zusätzliches <title>-Element für das neue zweite Element vom Typ <section> hinzufügen.
Verwenden Sie die Strukturansicht, um eine leicht verständliche Ansicht der Dokumentstruktur zu erhalten und als Leitfaden für die Suche nach Strukturfehlern zu nutzen. In der Strukturansicht können Sie Elemente neu anordnen und bearbeiten.
Im Katalog Elemente werden alle an der aktuellen Position im Dokument verfügbaren Elemente angezeigt.
Wählen Sie , um die Strukturansicht zu öffnen.
Wählen Sie , um den Katalog Elemente zu öffnen.
Ändern von Elementen
Sie können ein vorhandenes Element in ein anderes Element desselben Typs umwandeln (umbenennen). Möglicherweise möchten Sie z. B. ein <p>-Element in ein <note>-Element oder eine Reihe von <p>-Elementen in <li>-Elemente umwandeln, die Sie in ein <ul>- oder <ol>-Element einschließen können.
Es ist jedoch nicht möglich, ein Element in ein anderes Element zu konvertieren. Sie können z. B. ein Tabellenzellenelement (<entry>) nicht zu einem Absatzelement (<p>) ändern.
Gehen Sie wie folgt vor, um ein Element umzubenennen:
Wählen Sie das zu ändernde Element in der Strukturansicht. Sie können mehrere Elemente auswählen, auch wenn sie nicht über dasselbe Tag verfügen.
Wählen Sie ein Element im Katalog Elemente, und klicken Sie auf Ändern.
FrameMaker ändert alle ausgewählten Elemente in das neue Element. Die untergeordneten Elemente werden nicht geändert. Aufgrund der Änderung des übergeordneten Elements können sie jedoch ungültig werden.
Zusammenfügen von Elementen
Sie können zwei oder mehr Elemente zu einem einzigen Element zusammenfügen. In diesem Fall platziert FrameMaker den Inhalt des zweiten Elements (einschließlich aller untergeordneten Elemente) am Ende des ersten Elements.
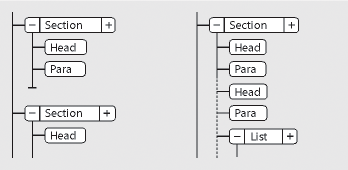
Manchmal müssen Sie das Dokument nach dem Zusammenführen von Elementen bearbeiten, um Strukturverletzungen zu beheben.
Gehen Sie wie folgt vor, um den Inhalt zweier Elemente zusammenzuführen:
Wählen Sie in der Strukturansicht die zusammenzuführenden Elemente. Die Elemente können unterschiedlichen Typen angehören, müssen jedoch gleichrangig sein und in ihrem übergeordneten Element benachbart sein.
Wählen Sie .
Beim Zusammenführen von Elementen mit Attributen bleiben nur die Attribute des ersten Elements erhalten.
Teilen von Elementen
Sie können ein Element in zwei Elemente teilen, die denselben Typ aufweisen und sich auf derselben Ebene befinden. Sie können z. B. einen langen Absatz in zwei Absätze oder ein Abschnittselement in zwei Abschnitte aufteilen.
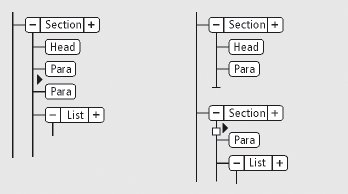
Gehen Sie wie folgt vor, um den Inhalt eines Elements aufzuteilen:
Klicken Sie in der Strukturansicht auf eine Stelle zwischen zwei Elementen, an der Sie das übergeordnete Element aufteilen möchten. Alle Elemente auf derselben Ebene nach der Einfügemarke werden in das neue übergeordnete Element eingefügt.
Wählen Sie .
Das Aufteilen kann zu zwei Elementen mit identischen Attributen führen. Wenn das ursprüngliche Attribut jedoch über ein Unique ID-Attribut verfügt, verliert das zweite Element seinen ID-Wert, und Sie müssen eine neue ID zuweisen.
Eingliedern von vorhandenem Inhalt in Elemente
Sie können Inhalt, der sich bereits in einem Dokument befindet, strukturieren, indem Sie den Inhalt in ein neues Element eingliedern. Bei dem Inhalt kann es sich um beliebige Dokumentteile handeln, einschließlich um andere Elemente. Der Inhalt des Elements wird entsprechend der Formatregeln des Elements formatiert.
Nach dem Eingliedern eines Elements kann es erforderlich sein, das Dokument zu bearbeiten, um Strukturfehler zu berichtigen. Wenn Sie z. B. <para>-Elemente in ein <Section>-Element eingliedern, das ein <Head>-Element erfordert, müssen Sie das <Head>-Element einfügen.
Gehen Sie zum Einfügen eines Elements mithilfe des Katalogs Elemente wie folgt vor:
Wählen Sie den Inhalt aus, den Sie in ein Element eingliedern möchten. Zum Auswählen von Text verwenden Sie das Dokumentfenster. Wenn Sie vollständige Elemente auswählen, verwenden Sie die Strukturansicht.
Wählen Sie ein Element im Katalog Elemente, und klicken Sie auf Eingliedern.
Wenn das Dialogfeld Attribute für neues Element angezeigt wird, geben Sie Attributwerte für das Element ein, und klicken Sie auf Element einfügen.
Dieses Dialogfeld erscheint nur, wenn das Element über Attribute verfügt und im Dialogfeld „Neue Elementoptionen“ die Option für die Abfrage von Attributwerten beim Einfügen von Elementen aktiviert wurde.
Gehen Sie wie folgt vor, um Elemente in einem Dokument einzugliedern:
Gliedern Sie im Dokumentfenster Textbereiche, Systemvariablen und andere Absatzeinheiten ein. Ignorieren Sie Fehler, die in der Strukturansicht angezeigt werden. Die meisten Fehler werden korrigiert, wenn Sie die untersten Ebenen in übergeordnete Elemente eingliedern. Sie können anschließend die restlichen Fehler korrigieren.
Gliedern Sie Absätze, Überschriften und andere Einheiten der Absatzebene in ihre Elemente ein.
Gliedern Sie in der Strukturansicht die Elemente, die Sie bereits haben, in übergeordnete Elemente ein, beispielsweise
<section>,<ol>,<ul>usw.
Durch Eingliedern erstellen Sie manuell eine Struktur in einem unstrukturierten Dokument. Wenn Sie das erste Element im Dokument eingliedern, ändert sich die Strukturansicht sofort, um wie folgt eine standardmäßige ungültige Struktur anzuzeigen:
Ein Element der höchsten Ebene mit dem Namen
<NoName>wird hinzugefügt, es sei denn, Sie beginnen die Eingliederung, indem Sie den Inhalt in ein gültiges Element der höchsten Ebene eingliedern.<>„OhneTitel“ ist ein Platzhalter für Ihr gültiges Element der höchsten Ebene.Alle Tabellen werden strukturiert und erhalten Standard-Elemente wie
<TABELLE>und<ZEILE>.Objekte werden zu Elementen mit Standardnamen wie
<QUERVERW>,<GRAFIK>und<GLEICHUNG>.<Fußnoten werden zu FUSSNOTE>.<><Rubi-Text wird zu den Elementen RUBI und RUBIGRP.>
Sie können die Dokumentstruktur berichtigen, wenn Sie das Eingliedern von Elementen abgeschlossen haben.
Elementinhalt ausgliedern
Ausgliedern löscht ein Element, belässt aber seinen Inhalt an derselben Position im Dokument. Normalerweise gliedern Sie Elemente im Rahmen eines umfangreicheren Bearbeitungsprozesses aus.
Wenn Sie beispielsweise planen, Listeneintrag-Elemente in Absatzelemente umzuwandeln, müssen Sie möglicherweise zuerst das übergeordnete Listenelement ausgliedern. <><><> Verwenden Sie dann <>, um die Listeneintrag-Elemente in Absatzelemente umzuwandeln.<>
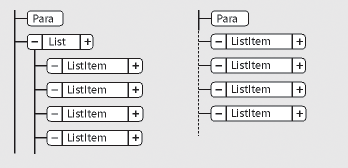
Nach dem Ausgliedern eines Elements muss das Dokment manchmal bearbeitet werden. In diesem Beispiel würden Sie die <ListItem>-Elemente in gültige Elemente umwandeln oder erneut eingliedern.
Wählen Sie das Element mit dem Inhalt, den Sie ändern möchten.
Wählen Sie .
Verschieben oder Kopieren von Elementen
Sie können ein Element an eine andere Stelle im Dokument verschieben, indem Sie das Elementrechteck des Elements in der Strukturansicht mit der Maus ziehen. Wenn Sie ein Element verschieben oder kopieren, wird auch dessen Inhalt, einschließlich nachfolgender Elemente, verschoben. Dies beeinflusst nicht den Inhalt der Zwischenablage.
Sie können ein Element verschieben oder kopieren (auch in ein anderes Dokument), indem Sie es ausschneiden oder kopieren, in der Zwischenablage ablegen und dann in einen neuen Speicherort einfügen. Wenn Sie ein Element aus einem anderen Dokument einfügen, ist es in Ihrem Dokument unter Umständen nicht definiert. Wenn Sie keine Definition für das Element einfügen möchten, ändern Sie es in ein gültiges Element. Elemente können nicht ausgeschnitten und in eine Buchdatei eingefügt werden.
Führen Sie eine der folgenden Aktionen aus:
Zum Verschieben eines Elements ziehen Sie das Elementrechteck an die gewünschte Position.
Zum Kopieren eines Elements halten Sie die Alt-Taste gedrückt und ziehen das Elementrechteck an die gewünschte Position.
Beim Ziehen des Elementrechtecks zum Kopieren verändert sich der Mauszeiger in einen Konturpfeil mit zwei Spitzen. Ein horizontaler Pfeil bewegt sich und zeigt die Position an, an der die Kopie eingefügt wird, wenn Sie die Maustaste loslassen.
Während Sie das Elementrechteck zum Verschieben ziehen, verändert sich der Mauszeiger in einen dunklen Doppelpfeil und ein Pfeil bewegt sich, um anzuzeigen, an welcher Stelle das Elementrechteck beim Loslassen der Maustaste eingefügt wird.
Wenn das Element an der vom Pfeil gezeigten Position gültig ist, wird im Rechteck ein Häkchen oder ein Fragezeichen angezeigt.
Verschieben von Elementen um eine Position
Ziehen Sie das Rechteck des Elements etwas zur Seite oder nach oben bzw. nach unten. Wenn Sie nur kurz ziehen, ändert sich der Zeiger zu einem einfachen Pfeil. (Wenn Sie zu weit ziehen, ändert sich der Zeiger zu einem Doppelpfeil.)
Figure 4. Verschieben des Elements „Liste“ um eine Position, vorher und nachher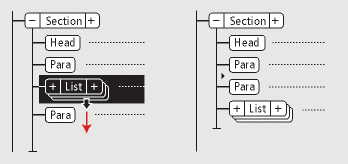
Wenn Sie die Maustaste loslassen, verschiebt sich das Element um eine Position in der angezeigten Richtung, wie nachfolgend beschrieben:
Wenn Sie ein Element nach oben verschieben, wird es direkt über und vor dem gleichrangigen Element platziert.
Wenn Sie ein Element nach unten verschieben, wird es unter und nach dem gleichrangigen Element platziert.
Wenn Sie ein Element nach links verschieben, wird es als gleichrangig des zugehörigen übergeordneten Elements eingefügt.
Wenn Sie ein Element nach rechts verschieben, wird es als untergeordnetes Element vor dem gleichrangigen Element eingefügt.